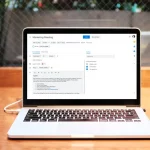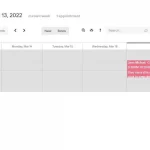La funzione CHAR di Excel può essere molto utile per la pulizia e la presentazione dei dati di testo. Ecco come usarlo.
Non è sempre necessario digitare ciò che si desidera visualizzare in una cella. È possibile utilizzare il codice ASCII per quel carattere per stamparlo in una cella in Excel. Questo è utile quando il carattere che si desidera digitare non può essere digitato con mezzi convenzionali.
La funzione CHAR consente di stampare caratteri e lettere utilizzando il loro numero ASCII. Continua a leggere per scoprire come questo può essere utile e come puoi usare la funzione CHAR.
La funzione CHAR
CHAR è una funzione di base di Excel che accetta un codice ASCII e restituisce il simbolo o il carattere per quel numero. ASCII è l’acronimo di American Standard Code for Information Interchange. I codici ASCII sono utilizzati nei computer e nei sistemi di telecomunicazione, dove trasformano i dati in formati digitali standard che possono essere memorizzati nell’archiviazione del computer.
ASCII include le lettere inglesi, i numeri, la maggior parte dei simboli e alcuni caratteri non stampabili come (nl). Sono questi caratteri non stampabili che rendono CHAR una funzione utile. Ad esempio, è possibile aggiungere un’interruzione di riga a una cella o a una funzione utilizzando la funzione CHAR.
La funzione CHAR può anche essere una fuga alternativa dai caratteri jolly in Excel. Ad esempio, se si desidera utilizzare l’asterisco (*) in una funzione ma non si intende che sia un carattere jolly, è possibile utilizzare la funzione CHAR per stamparlo.
Oltre a questi usi, è anche possibile utilizzare la funzione CHAR anche per lettere e numeri ordinari. Ad esempio, il numero 65 è un codice ASCII per la lettera A.
La funzione CHAR è semplice e ha una sola variabile. Devi solo dargli il numero ASCII per un personaggio e restituirà il personaggio stesso.
Puoi trovare un elenco completo dei caratteri ASCII nella tabella ASCII che l’Università di Villanova ha messo insieme. È inoltre possibile creare un programma che trova il valore ASCII di un carattere.
Come utilizzare la funzione CHAR in Excel
Per avere un’idea della funzione CHAR, usiamola per digitare MUO in una cella. È possibile utilizzare l’handle di e commerciale (&) per combinare più funzioni CHAR insieme in una singola cella.
I numeri ASCII per M, U e O sono rispettivamente 77, 85 e 79. Ora scriviamoli usando la funzione CHAR.
- Selezionare la cella in cui si desidera visualizzare l’output. Useremo la cella A1.
- Digitare la formula seguente nella barra della formula:Questa formula richiede tre funzioni CHAR per digitare i tre caratteri specificati.
- Premere Invio. La cella mostrerà ora MUO.
Francamente, in questo caso, digitare MUO sarebbe stato molto più facile. Ma ora che sai come usare la funzione CHAR, vediamolo all’opera con un esempio più pratico.
In questo esempio, useremo la funzione CHAR per creare un’interruzione di riga in una cella di Excel. L’obiettivo è quello di avere una cella che mostri il testo di Microsoft Excel con un’interruzione di riga tra Microsoft ed Excel. Il numero ASCII per un’interruzione di riga è 10.
- Selezionare la cella in cui si desidera visualizzare il testo. Useremo la cella A1 per questo esempio.
- Vai al menu Home dalla barra multifunzione e fai clic su Wrap Text.
- Vai alla barra della formula e inserisci la formula seguente:
="Microsoft" & CHAR(10) & "Excel"
Questo chiamerà la funzione CHAR tra le due parole e applicherà un’interruzione di riga.
- Premere Invio.
Trasforma i numeri in lettere con CHAR
CHAR è una funzione che consente di trasformare i numeri ASCII nei loro caratteri. Oltre alle lettere e ai numeri tipici, è possibile utilizzare la funzione CHAR per integrare caratteri non stampabili come le interruzioni di riga nelle formule. Questo ha il potenziale per consentire di creare formule composte sofisticate in Excel.