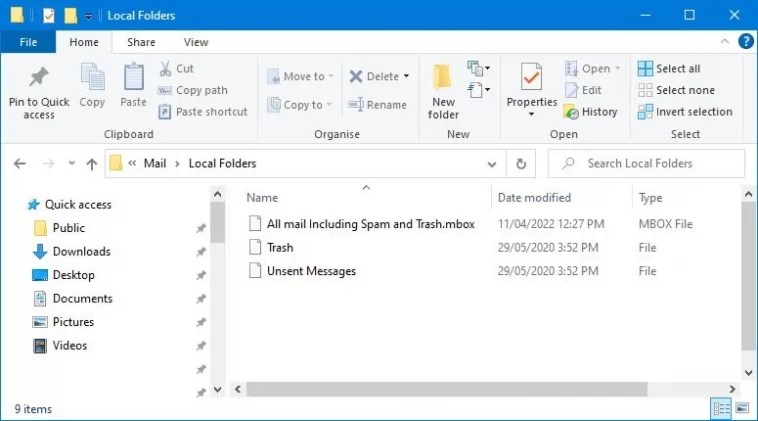È facile scaricare una copia dei dati di Gmail utilizzando Google Takeout. Ecco cosa puoi fare con questo backup delle tue e-mail.
È davvero facile scaricare una copia dei tuoi dati Gmail grazie a Google Takeout. Tuttavia, Google ti fornisce un file MBOX e cosa puoi fare con questo? In effetti, puoi fare molto. È ideale per mantenere un backup offline o spostare tutte le tue email su un nuovo servizio di posta elettronica o account Gmail.
Ti mostreremo come utilizzare Google Takeout, come creare un backup offline utilizzando Thunderbird e come spostare i tuoi dati Gmail su un nuovo servizio di posta elettronica.
Passaggio 1: scarica i tuoi dati Gmail con Google Takeout
Innanzitutto, devi scaricare l’esportazione dei tuoi dati Gmail da Google Takeout.
Per impostazione predefinita, tutti i dati del servizio Google verranno selezionati, quindi questo include cose come Chrome e Drive. Se vuoi solo Gmail, fai clic su Deseleziona tutto nella parte superiore dell’elenco, quindi scorri verso il basso fino a Mail e seleziona la casella.
L’esportazione è disponibile in due file. Uno è un file JSON che fornisce le impostazioni utente. L’altro, che è la chiave per questo processo, è il file MBOX che contiene le tue e-mail. Non puoi modificare questi formati di file all’interno di Google Takeout.
Per impostazione predefinita, verranno inclusi tutti i messaggi Gmail di tutte le cartelle. Se si desidera modificare questo:
- Fai clic su Tutti i dati di Mail inclusi.
- Rimuovere il segno di spunta da Includi tutti i messaggi in Mail.
- Scegli le cartelle che desideri.
- Fare clic su OK.
Scorri verso il basso e fai clic su Passaggio successivo. Qui puoi scegliere il metodo di consegna, la frequenza e il tipo e la dimensione del file. Puoi lasciare tutto come predefinito, ma cambiarli se vuoi. Quando sei pronto, fai clic su Crea esportazione.
L’esportazione verrà quindi elaborata. Riceverai una notifica via email quando sarà pronto. Se hai incluso solo Mail nell’esportazione, non ci vorrà troppo tempo: attendi sulla pagina che finisca. In caso affermativo, fare clic su Download. L’esportazione è disponibile da questa pagina per una settimana, anche se puoi sempre richiederne una nuova se scade.
Apri il file compresso sul tuo computer ed esportalo. Il file MBOX necessario si trova nella cartella Takeout > Mail.
Passaggio 2: importa il tuo MBOX Gmail in Thunderbird
Puoi importare i tuoi dati Gmail in qualsiasi client di posta elettronica che supporti MBOX. È inoltre possibile utilizzare un’utilità come Windows MBox Viewer.
Se usi un Mac, puoi importare il file MBOX nell’app Mail del Mac facendo clic su File > Importa cassette postali. Se usi Microsoft Outlook, dovrai prima convertire il file MBOX in un altro formato supportato da Outlook: Outlook non ha un modo nativo di importare i file MBOX. Potresti trovare più facile configurare Gmail in Microsoft Outlook.
Per i passaggi dettagliati di questa guida, useremo Mozilla Thunderbird perché è gratuito, open source e supporta i file MBOX in modo nativo. Funziona anche su Windows, Mac e Linux. È uno dei migliori client di posta elettronica gratuiti. Quindi, installa Thunderbird sul tuo computer.
Ora devi passare a una cartella Thunderbird specifica in Esplora file in modo da poter inserire il tuo MBOX Gmail in esso. Ecco come fare:
- Premere il tasto Windows + R per aprire Esegui.
- Input %appdata%\Thunderbird\Profiles\
- Fare clic su OK.
Si aprirà Esplora file. Dovresti vedere una cartella qui chiamata xxxxxxxx.default, dove la x è di otto caratteri casuali. Naviga all’interno di questa cartella e poi vai a Mail > cartelle locali.
Ottieni il file MBOX che hai scaricato in precedenza e inseriscilo nella cartella Cartelle locali. È possibile fare clic con il pulsante sinistro del mouse e trascinare il file tra le finestre aperte oppure utilizzare copia (Ctrl + C) e incolla (Ctrl + V).
Ora apri Thunderbird. Nel menu a sinistra, sotto Cartelle locali, dovresti vedere il contenuto del tuo account Gmail. Utilizza il nome del file per impostazione predefinita, ma è possibile fare clic con il pulsante destro del mouse e selezionare Rinomina per modificarlo.
Passaggio 3: utilizzare Thunderbird come archivio offline
Ora puoi utilizzare Thunderbird come modo offline per leggere le e-mail scaricate. Puoi leggere messaggi, cercare, acquisire file allegati, qualsiasi cosa tu possa fare con Gmail online.
Questa è una soluzione di backup decente che offre tranquillità. Puoi archiviare un backup offline del tuo account Gmail in formato MBOX su un disco rigido esterno o USB. Naturalmente, ti consigliamo di scaricare regolarmente un nuovo file di backup MBOX se stai ancora utilizzando Gmail, solo per mantenere aggiornati i tuoi backup.
Sia che tu perda l’accesso al tuo account Gmail, che Google chiuda Gmail o che l’intero Internet collassi, avrai sempre un modo per accedere al tuo archivio email.
Importare le email di Gmail in un altro servizio email
Puoi anche utilizzare la copia MBOX offline della tua posta per importare i tuoi dati Gmail in altri account email. Ciò richiede solo che il servizio di posta elettronica supporti IMAP. Il vecchio protocollo POP3 non funzionerà. Ecco la nostra guida sulla differenza tra IMAP e POP3.
Con questo trucco, puoi importare le tue e-mail in un altro account Gmail, spostarle in un account Microsoft Outlook, aggiungerle a un account Yahoo Mail o importarle in qualsiasi altro servizio di supporto IMAP. Questo è utile se vuoi passare a un altro servizio e lasciare Gmail alle spalle o se vuoi un nuovo indirizzo Gmail.
Per fare ciò, dovrai aggiungere l’altro account e-mail a Thunderbird. Nel riquadro sinistro, fare clic su Cartelle locali per passare alla sezione Panoramica di Thunderbird. Da qui, sotto Scegli cosa configurare, fai clic su Email.
Inserisci i dettagli del tuo account di posta. Thunderbird tenterà di scaricare automaticamente le informazioni sul server appropriate, quindi non è necessario configurarlo manualmente, ma fare clic su Configurazione manuale per verificare i dettagli. Assicurarsi che l’opzione Server posta in arrivo sia impostata su IMAP.
Thunderbird potrebbe non rilevare automaticamente la configurazione del servizio di posta elettronica, pertanto potrebbe essere necessario cercare il nome host IMAP, la porta e la configurazione SSL del servizio di posta elettronica. Se questo è il caso, fare riferimento alla documentazione di aiuto del provider.
Una volta configurato il tuo account e-mail, apparirà nella barra laterale di Thunderbird. Puoi trascinare e rilasciare le email (tutte o specifiche) tra il backup Gmail locale e l’account IMAP. Thunderbird li caricherà e appariranno nel tuo nuovo account.
Questo trucco sfrutta il modo in cui funziona IMAP, in quanto ti consente di caricare messaggi e spostarli. L’altro servizio di posta elettronica non deve sapere nulla sui file MBOX o Gmail; deve solo supportare IMAP.
Puoi anche importare Gmail in un altro account senza utilizzare un file MBOX scaricato. Basta aggiungere entrambi gli account e-mail a Thunderbird, quindi trascinare e rilasciare i messaggi tra di loro.
Thunderbird è un potente client di posta elettronica
Questo è tutto ciò che devi sapere su come acquisire un archivio dei tuoi dati Gmail e su come leggere facilmente un file MBOX. Naturalmente, non devi necessariamente usare Thunderbird, ma scoprirai presto che è un client di posta elettronica eccellente e potente.