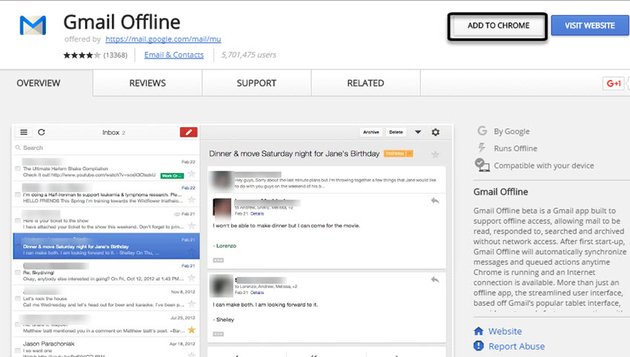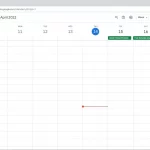E se potessi configurare Gmail offline e accedere a tutte le tue e-mail senza Internet? Questa guida spiega come configurarlo.
Chiunque abbia a che fare con le e-mail sa che è necessaria una connessione Internet attiva per elaborarle. Una connessione Internet spotty potrebbe lasciarti con un accesso limitato o addirittura nullo alle tue e-mail. E se potessi configurare Gmail offline e accedere a tutte le tue e-mail senza Internet?
Sarebbe un vero vantaggio, soprattutto quando si viaggia o si prende un volo. Fortunatamente, sei fortunato come utente Gmail. Quindi, vediamo come puoi configurare e utilizzare Gmail offline.
Cosa fare prima di iniziare
Non dovresti mai configurare Gmail offline su computer pubblici o condivisi, poiché le email vengono archiviate nella memoria del browser. Per qualche motivo, se necessario, ricorda di eliminare l’app quando hai finito, come dettagliato in una sezione successiva.
Ovviamente, è necessaria una connessione Internet funzionante per configurarlo prima di poter iniziare a utilizzarlo offline. Una volta configurato, puoi sfogliare le tue e-mail, cercarle, archiviarle o eliminarle. Puoi anche comporre e-mail e metterle in coda e verranno inviate non appena sarà disponibile una connessione Internet.
Ora che hai familiarità con le nozioni di base, ecco come puoi iniziare.
Come configurare Gmail per l’utilizzo offline
In passato, avevi bisogno di un’estensione chiamata Gmail Offline per far funzionare Gmail in modalità offline. Sfortunatamente, l’estensione non è più disponibile, quindi non sarai in grado di usarla.
Fortunatamente, questa funzionalità è ora disponibile in modo nativo all’interno delle impostazioni di Gmail. Segui i seguenti passaggi per abilitare Gmail offline:
- Accedi al tuo account Gmail e fai clic sull’icona a forma di ingranaggio Impostazioni. Ora fai clic su Visualizza tutte le impostazioni.
- Individua e vai alla scheda Offline all’interno delle impostazioni.
- In questa scheda verrà visualizzato Abilita posta offline. Fare clic su di esso in modo che possano apparire più opzioni.
- Nelle impostazioni di sincronizzazione, imposta il numero di giorni da cui desideri che le tue e-mail vengano inviate. Scegli 7, 30 o 90 giorni. Puoi anche scegliere di scaricare gli allegati o meno.
- Infine, nelle impostazioni di sicurezza, è possibile scegliere di salvare i dati offline sul computer dopo la disconnessione o rimuoverli.
- Una volta che le impostazioni sono in base alle proprie esigenze, fare clic su Salva modifiche per rendere permanenti le impostazioni.
Ora puoi utilizzare Gmail senza bisogno di una connessione a Internet. I dati vengono salvati localmente all’interno del tuo browser in modo che tu possa accedervi in qualsiasi momento.
L’unica limitazione importante è che se invii un’e-mail in modalità offline, verrà messa in coda per l’invio ogni volta che ottieni l’accesso a Internet la prossima volta. Fortunatamente, Gmail lo farà automaticamente, quindi non devi preoccuparti.
Come accedere a Gmail offline
Il modo migliore per accedere a Gmail in modalità offline è aggiungere la posta in arrivo ai segnalibri. A tale scopo, attenersi alla seguente procedura:
- Accedi al tuo account Gmail e imposta la modalità offline nelle impostazioni come abbiamo menzionato sopra.
- Ora, torna alla tua casella di posta elettronica e fai clic su CTRL + D o semplicemente aggiungilo ai segnalibri dalla barra degli indirizzi.
- Rinominare il segnalibro, se lo si desidera, e dovrebbe essere pronto per l’uso in futuro.
Ora che tutto è configurato, puoi accedere a Gmail in modalità offline utilizzando il segnalibro che hai appena creato.
Niente Internet? Non c’è problema
Con l’opzione offline in Gmail, puoi sempre gestire le tue e-mail e risparmiare un po ‘di tempo, sia che tu sia su un volo o che tu sia in una spiaggia senza Internet. Anche se si utilizza il PC di qualcun altro, è possibile scegliere l’opzione per eliminare i dati dopo essersi disconnessi per rimanere al sicuro.