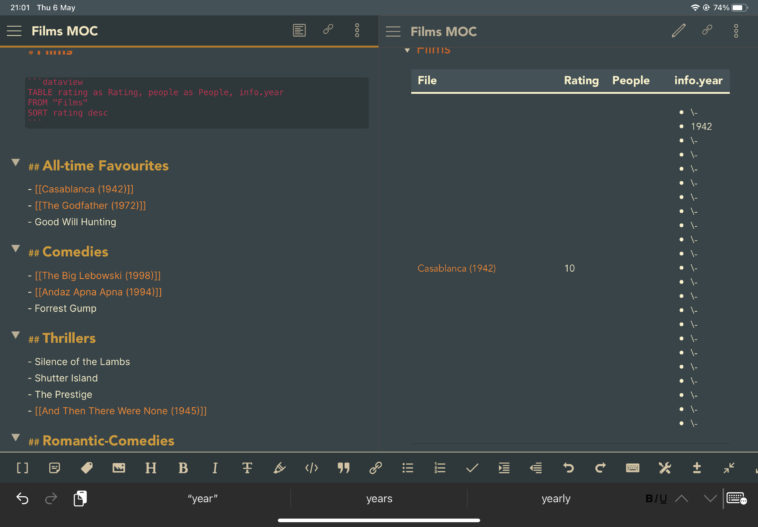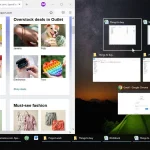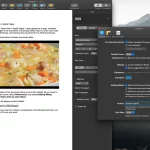Stanco di inserire numeri in un foglio di calcolo? Fai le cose in modo intelligente con Obsidian combinato con Dataview.
Molte persone scaricano i loro dati in programmi come Excel poiché la loro presentazione strutturata inizialmente sembra un’ottima soluzione per organizzare i contenuti. A lungo termine, però, alcuni si rendono conto che non è così che dovresti usare i fogli di calcolo, e alla fine vedono la luce che sono i database.
La maggior parte delle applicazioni per prendere appunti ha esattamente lo stesso problema, ma nessuno se ne era reso conto fino a quando la combinazione Obsidian-and-Dataview non è entrata in scena. Mentre le note continuano ad accumularsi, le soluzioni per gestirle iniziano a fallire una dopo l’altra. Cartelle e categorie? Troppo restrittivo. Tag? Troppo caotico. Ma quale sarebbe un modo migliore per dare un senso alle tue note?
Con Obsidian e il plugin Dataview di terze parti, puoi gestire le tue note come un database. Aggiungi alcuni metadati e sarai in grado di creare query che filtrano le tue note in base a vari criteri, presentandole in modi che hanno senso. Vediamo come.
Installa ed espandi Obsidian
Per iniziare, visita il sito ufficiale di Obsidian, scaricalo e installalo per la tua piattaforma preferita.
Tieni presente che la nostra guida funziona in tutte le versioni di Obsidian, da quella che stai eseguendo sul tuo PC Windows a quella che usi in movimento sul tuo smartphone. Tuttavia, poiché sono coinvolti alcuni caratteri di digitazione e caratteri speciali, è più facile da realizzare sul desktop, con una tastiera a grandezza naturale anziché una tastiera virtuale.
Se disponi già di una raccolta di note in formato Markdown che desideri importare in Obsidian, spostale tutte nella stessa cartella. Puoi mantenere qualsiasi struttura di cartelle che desideri, ma assicurati che siano tutte sotto la stessa “cartella master”, che Obsidian considera come un “vault”.
Puoi quindi modificarli invece di creare nuove note, come vedremo in seguito, per aggiungere metadati a loro. Questi metadati ti permetteranno di interrogarli e filtrarli tramite il plug-in Dataview.
Partire da zero con zero note è ancora più semplice poiché è possibile aggiungere alcuni campi di metadati a una manciata di note vuote e quindi utilizzarli come modelli per il resto.
Come prendere appunti con l’ossidiana
Esegui Obsidian e, se desideri importare le note esistenti, fai clic su Apri in Apri cartella come vault. Quindi, seleziona la cartella in cui hai spostato tutte le note. Vai a Crea se vuoi creare un nuovo vault delle note e scegli una cartella vuota.
Assegna un nome al tuo vault e fai clic su Crea per fare proprio questo.
Le nuove versioni di Obsidian sono dotate di una funzione Live Preview che presenta la sintassi Markdown come testo corretto in corsivo, grassetto, barrato, ecc. È incompatibile con alcuni dei vecchi plugin di Obsidian e ad alcune persone non piace il modo in cui “trasforma” il loro Markdown mentre lavora, quindi hai un’opzione per disabilitarlo. Tuttavia, non ostacola ciò che vedremo in questo articolo e le tue note appariranno “più pulite” con esso, quindi ti suggeriamo di lasciarlo acceso.
Per filtrare le note in base ai relativi metadati, è necessario anche il plug-in Dataview. Poiché non è incluso in Obsidian, dovrai installarlo manualmente. Fai clic sull’icona con l’ingranaggio in basso a sinistra per accedere alle Opzioni di Obsidian. Quindi, passa ai plug-in della community.
Disattiva la modalità provvisoria per abilitare l’installazione di plug-in di terze parti. Confermare la modifica facendo nuovamente clic su Disattiva modalità provvisoria nell’avviso visualizzato.
Con la modalità provvisoria disattivata, vedrai più opzioni nella pagina Opzioni plug-in della community. Fai clic su Sfoglia accanto a Plugin della comunità (sì, è un “Plug-in della comunità” all’interno di una pagina chiamata “Plug-in della comunità”).
Utilizza il campo di ricerca in alto a sinistra per filtrare l’elenco dei plugin per “data view”.
Quando trovi quel plugin, di Michael Brenan, fai clic su di esso per selezionarlo, quindi su Installa per aggiungerlo all’arsenale di Obsidian.
L’installazione di Dataview non è sufficiente per utilizzarlo, ma è anche necessario attivarlo. Per questo, fai clic sul pulsante Abilita che verrà visualizzato al termine dell’installazione.
E con questo, sei pronto. Ora, hai bisogno di alcune note.
Cosa significa “metadati” in ossidiana?
Non esamineremo come è possibile creare e “stilizzare” nuove note in Obsidian con metadati o creare collegamenti tra loro per questo tutorial. Se stai iniziando da zero, ti aiuterà a controllare il nostro articolo precedente su come trasformare i tuoi appunti in un secondo cervello con Obsidian.
Il plug-in Dataview è in grado di rilevare due tipi di metadati nelle note. Il modo più organizzato è quello di mantenere tutti i metadati in quella che è nota come “frontmatter”. Per definire la sezione della figura anteriore in una nota, aggiungete tre trattini nella parte superiore.
Premere Invio e digitare una riga vuota qualsiasi cosa si desideri utilizzare come metadati utilizzando la sintassi “chiave: valore”. Ripeti l’operazione per aggiungere tutti i valori di metadati che desideri. Infine, termina questa sezione con tre trattini, di nuovo. Si noti che è possibile utilizzare valori singoli, stringhe tra virgolette o elenchi per le chiavi dei metadati.
Ad esempio, è possibile utilizzare quanto segue per le note di cottura:
---
Recipe_Type: sweet
Ingredients:
- flour
- strawberries
- chocolate
Time_Needed: 30
---Vediamo un altro esempio. Sei un fan dei giochi di ruolo da tavolo? Tieni traccia dei tuoi articoli preferiti nella tua campagna di lunga durata con:
---
Item_Type: Ring
Item_Family: Rings of Power
Item_Alias: The One Ring
Item_Special_Power: Can rule them all.
Item_Color: Pink
---Aggiungi valori di metadati alle tue note, come abbiamo visto. Ricordarsi di utilizzare le stesse chiavi di metadati per tutte le note simili.
In alternativa, il secondo modo, più caotico, ma anche più organico per includere i metadati nelle note, è digitare “key::value” ovunque. Sei libero di aggiungere tali metadati anche nel tuo normale “flusso” di testo, tra parentesi, su linee tra paragrafi, ecc.
Tuttavia, è più difficile gestire tali metadati in un secondo momento se decidi di modificarli poiché potrebbero apparire in un punto diverso su ogni nota. Per questo tutorial, stiamo usando l’approccio frontmatter più coerente.
In uno scenario più realistico, è possibile utilizzare Obsidian per prendere appunti durante le riunioni Zoom come un professionista. Tuttavia, invece di digitare i dettagli della riunione nel testo, come abbiamo visto in quell’articolo, includerli come metadati. Sarai quindi in grado di interrogarli in base a chiavi particolari, come vedremo subito dopo.
Filtraggio delle note con Dataview
Per utilizzare i metadati aggiunti alle note, è possibile creare query con il plug-in Dataview. Li incorpori nelle note esistenti.
I loro risultati vengono visualizzati immediatamente se hai lasciato attivata la modalità Live Preview come suggerito. In caso contrario, è necessario passare manualmente alla modalità di anteprima per visualizzare l’output delle query.
Per creare una query di questo tipo, digitare quanto segue in una nota:
```dataview
```
In Obsidian, tre backtick definiscono l’inizio e la fine di un blocco di codice. Il “dataview” bloccato accanto al primo trio di backtick stabilisce che è “codice” che dovrebbe essere analizzato dal plugin Dataview.
Questo perché altri plugin Obsidian ti consentono di incorporare i dati nelle tue note allo stesso modo.
Vuoi un elenco di tutte le ricette che abbiamo contrassegnato come “dolci” nella sezione precedente? Prova quanto segue:
```dataview
LIST
FROM "Recipes"
WHERE "Recipe_Type=Sweet"
```Quanto sopra eseguirà una query nella cartella Ricette nel vault per le note con la chiave di metadati Recipe_Type impostata come “Sweet“. Quando si passa all’anteprima, verrà visualizzato un elenco effettivo di tali note anziché la query.
Preferiresti invece vedere le tue note come una tabella, con alcuni dei loro contenuti di metadati? Utilizzare quanto segue:
```dataview
TABLE Recipe_Type as "Type"
FROM "Recipes"
SORT Recipe_Type
```È possibile visualizzare più chiavi nella tabella separandole con virgole e ordinando le voci della tabella in base a una di esse.
Combinando in modo creativo più query Dataview nella stessa nota, è possibile creare indici organizzati per il resto delle note. Nell’immagine qui sotto, puoi vedere due query quasi identiche che passano attraverso tutte le note nella cartella Ricette. Li presentano poi in due tavoli, uno con tutte le ricette legate alla pasta, l’altro con tutto ciò che è dolce.
Ecco un uso killer per la combinazione Obsidian & Dataview: gestione delle attività. Puoi mantenere le tue attività in note e aggiungere proprietà come il tempo necessario per il loro completamento, la loro priorità, la data di scadenza, ecc., Nei metadati della tua frontmatter.
È quindi possibile utilizzare le query di filtro di Dataview, come abbiamo visto sopra, per esaminarle e darle un senso in vari elenchi e tabelle. È possibile, ad esempio, creare una tabella che presenta tutte le attività non completate con una chiave “dovuta” impostata su una tabella.
L’elenco nel nostro screenshot mostrava anche le attività completate, però. Invece di cercare alcuni dati, puoi cercare il contrario, note in cui una chiave è impostata su non vera o lasciata vuota, schiaffeggiando un punto esclamativo prima di essa. Pertanto, la query seguente mostrerà tutte le note nella cartella Attività come tabella, ma escluderà quelle in cui “Completato” è vero.
La tabella aggiornata, escluse tutte le attività completate, dovrebbe invece essere simile alla seguente:
Per visualizzare i valori dei metadati in una tabella, aggiungili alla riga TABLE, separata da virgole, in questo modo:
```dataview
TABLE Due AS "Deadline", Notes
From "Tasks"
Where Due AND !Completed
```Tale query presenta tutti i file nella cartella Attività come una tabella, ma oltre alla data di scadenza (come “scadenza”), mostra anche i valori nelle chiavi “Note”.
Trasformare le note in un database
Come abbiamo visto, la combinazione Obsidian e Dataview crea una soluzione versatile per la gestione delle note, diversa da qualsiasi altra. Usandolo in modo creativo, il cielo è il limite.
Puoi filtrare le tue note in base a singoli o gruppi di valori di metadati, puoi creare un database di tutti i tuoi film e farli elencare in pagine separate per tipo e valutazione, oppure puoi persino trasformare il tuo caveau di note in una soluzione di gestione dei progetti a tutti gli effetti!
Cosa costruirai con Obsidian e Dataview?