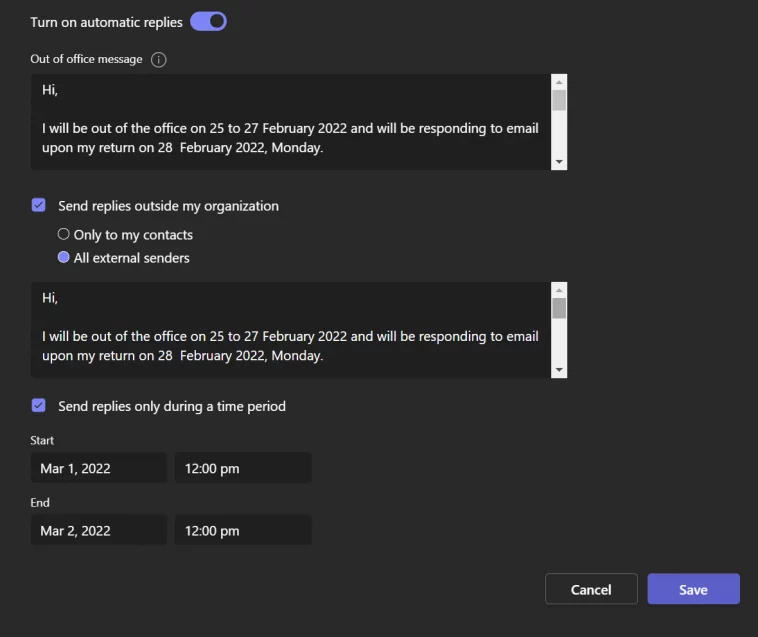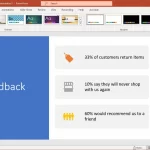Stai pianificando una vacanza dal lavoro? Ecco come impostare “Fuori sede” in Microsoft Teams in modo che i tuoi colleghi sappiano che sei assente.
Stai pensando di prenderti una lunga vacanza dal tuo lavoro e sei preoccupato di poter lasciare i tuoi colleghi e clienti in sospeso? O forse te ne andrai solo per un breve periodo, ma temi che i tuoi compagni di ufficio pensino che tu li abbandoni? Bene, se stai usando Microsoft Teams come canale di comunicazione principale, non devi più preoccuparti di questo.
Con Microsoft Teams, puoi impostare uno stato “Fuori sede” che consente agli altri di sapere che non sei disponibile a parlare e li informa della tua assenza. Di seguito sono riportati diversi modi per impostare questo stato in Microsoft Teams.
Impostare lo stato fuori sede in Microsoft Teams
Se non stai lavorando in un determinato giorno o stai andando in vacanza, puoi impostare uno stato “Fuori sede” nel tuo account Microsoft Teams. Quindi, quando uno dei tuoi compagni di squadra ti invia un messaggio, riceverà una risposta automatica, in modo che sappia che non sei disponibile.
Esistono due modi per impostare questo stato in Microsoft Teams: tramite la foto del profilo e le impostazioni. Ecco come puoi farlo:
Nota: Questo funziona sia per Windows che per macOS, poiché l’app Microsoft Teams ha la stessa interfaccia utente per entrambi.
Tramite il profilo Microsoft Teams
- Nel computer, apri Microsoft Teams.
- Se sei membro di vari team, scegli l’organizzazione o il team in cui vuoi modificare il tuo stato. In caso contrario, saltare questo passaggio.
- Quindi, fai clic sulla tua foto del profilo che si trova nella parte in alto a destra dello schermo.
- Fai clic su Imposta messaggio di stato.
- Nella parte inferiore della finestra popup, fai clic sul pulsante Pianifica fuori sede. Si aprirà una nuova finestra.
- Dalla finestra Fuori sede, abilitare l’opzione Attiva risposte automatiche.
- Quindi, digitare il messaggio fuori sede nella casella di testo sotto l’interruttore. Qualunque messaggio tu abbia messo qui verrà inviato alle persone che cercano di contattarti in Teams o controllare il tuo profilo. Questo verrà inviato anche come risposta automatica in Outlook, quindi assicurati di essere specifico fino a quando non sarai fuori ufficio. Potresti anche digitare qui quando torni al lavoro.
- Dopo aver aggiunto il messaggio fuori sede, è possibile abilitare l’invio di risposte automatiche a persone esterne all’organizzazione. Se hai a che fare con clienti o persone esterne alla tua azienda, dovresti attivare questa opzione.
- Tutto quello che devi fare è fare clic sulla casella accanto a Invia risposte al di fuori della mia organizzazione. Se si desidera inviare l’avviso fuori sede solo alle persone del contatto, selezionare la casella Solo ai contatti. Se preferisci inviarlo a tutti, scegli Tutti i mittenti esterni.
- Quindi, imposta il messaggio desiderato per i tuoi colleghi esterni. Digita la risposta nella finestra di dialogo fornita oppure puoi copiare e incollare il messaggio inserito nello stato di Teams.
- Devi anche pianificare quando l’account di Teams invierà risposte automatiche. Fare clic sulla casella accanto all’opzione Invia risposte solo durante un periodo di tempo per abilitarla.
- Infine, fai clic su Salva.
Tramite le impostazioni di Microsoft Teams
- Apri l’app Microsoft Teams sul tuo computer.
- Quindi, fai clic sul menu a tre punti accanto alla foto del profilo.
- Dalle opzioni, seleziona Impostazioni.
- Nella barra di spostamento a destra fare clic su Generale. Quindi, scorri verso il basso fino alla fine della pagina Generale e fai clic su Pianifica. Verrà aperta la finestra Fuori sede.
- Seguire i passaggi da 6 a 12 delle istruzioni precedenti per impostare lo stato Fuori sede.
Come impostare lo stato di Fuori sede nell’app Microsoft Teams mobile
Sfortunatamente, non è possibile impostare una risposta automatica fuori sede nell’app microsoft Teams per dispositivi mobili. Tuttavia, puoi comunque modificare il tuo stato sull’app e cancellarlo dopo un periodo specifico. Questo è perfetto se sarai lontano dal tuo account solo per poche ore o se sei impegnato con le riunioni.
Ecco come puoi modificare il tuo stato:
Nota: L’app ha la stessa interfaccia utente indipendentemente dal sistema operativo mobile, quindi le istruzioni riportate di seguito si applicheranno a entrambi.
- Apri l’app Microsoft Teams sul tuo telefono Android o iOS.
- Tocca la tua foto del profilo che si trova nella parte superiore sinistra dello schermo. Quindi, premere Imposta messaggio di stato.
- Aggiungi il tuo messaggio di stato nella casella di testo fornita. Se vuoi mostrare il tuo messaggio di stato quando le persone ti inviano messaggi o ti menzionano, attiva l’opzione Mostra quando le persone mi inviano messaggi. Quindi, imposta un timer per quanto tempo avrai questo messaggio di stato. Dopo il periodo scelto, il messaggio di stato verrà cancellato automaticamente.
- Infine, premere Fine. Ora, i tuoi contatti vedranno il tuo messaggio di stato ogni volta che ti inviano messaggi su Teams.
Come modificare lo stato fuori sede in Microsoft Outlook
La configurazione dello stato fuori sede in Microsoft Teams attiva automaticamente la stessa impostazione nell’account di posta elettronica di Outlook. Ciò significa che puoi usare Outlook per modificare la tua risposta automatica e le modifiche si rifletteranno anche sull’account del tuo team. Ecco come puoi modificare il tuo stato tramite il tuo account Outlook:
- Apri l’app Microsoft Outlook sul computer.
- Quindi, fai clic su File trovato nel menu in alto.
- Quindi, premere il pulsante Risposte automatiche.
- Da questa finestra, vedrai il messaggio esatto che hai impostato nel tuo account Teams.
- Infine, modificare il messaggio fuori sede e fare clic su OK per salvare le modifiche. Le modifiche che apporti qui verranno visualizzate anche nell’account del tuo team.
Come cancellare lo stato fuori sede in Microsoft Teams
Se si desidera tornare allo stato normale e disattivare le risposte automatiche, attenersi alla seguente procedura:
- Vai alle impostazioni Fuori sede premendo la foto del profilo, quindi Imposta messaggio di stato > Pianifica fuori sede o tramite Impostazioni facendo clic su Impostazioni > Generale > Fuori sede.
- Quindi, disattiva l’interruttore accanto all’opzione Attiva risposte automatiche e premi Salva.
Vacanza senza preoccupazioni con Microsoft Teams
Con l’impostazione Microsoft Teams Fuori sede, puoi trascorrere una vacanza tranquilla dal lavoro. Grazie all’opzione di risposta automatica, inoltre, non devi preoccuparti che compagni di squadra o clienti si chiedano perché non stai rispondendo ai loro messaggi. Ciò significa che puoi davvero distogliere la mente dal tuo lavoro e goderti la tua meritata vacanza.