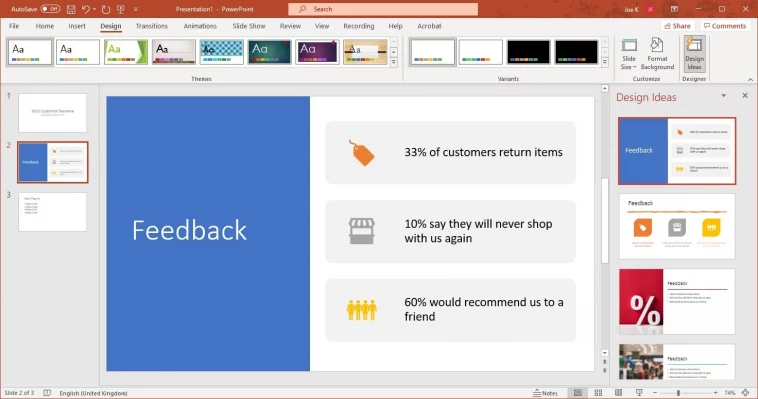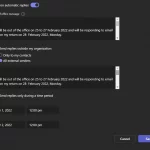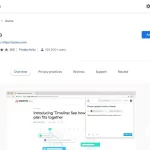Segui questi suggerimenti per far risaltare le tue presentazioni PowerPoint e mantenere il tuo pubblico interessato.
Conosciamo tutti la sensazione di morte di PowerPoint. Seduti lì con il presentatore che sbava, le loro diapositive piene di figure e paragrafi noiosi, sapendo che potresti fare qualcosa di produttivo con il tuo tempo. Il fatto sfortunato è che la maggior parte delle presentazioni non sono buone.
Se stai creando una presentazione in Microsoft PowerPoint, non lasciare che questo scenario si verifichi. Ci sono molti modi in cui puoi creare una presentazione coinvolgente in modo rapido e semplice, grazie agli strumenti offerti da PowerPoint.
Ti mostreremo tutti i modi in cui puoi creare una presentazione interessante in Microsoft PowerPoint che manterrà sveglio il tuo pubblico.
1. Usa le presentazioni dal vivo per aiutare il pubblico a seguire
Se si dispone di un abbonamento a Microsoft 365 e si usa PowerPoint per il Web, è possibile accedere a una funzionalità denominata Presentazioni dal vivo. Questo è uno strumento incredibilmente potente che dovresti prendere in considerazione se stai presentando a un vasto pubblico multilingue.
Con le presentazioni dal vivo abilitate, PowerPoint si apre con un codice QR che il pubblico scansiona. In questo modo la presentazione viene caricata nel browser Web: non è necessario installare nulla o avere un abbonamento a Microsoft 365. Possono quindi seguire la presentazione al loro ritmo, ingrandire per vedere chiaramente i dettagli e tornare alle diapositive precedenti per recuperare (ma mai oltre la diapositiva che stai presentando).
Ma Live Presentations fa molto di più. Trascrive le tue parole sul loro schermo e può tradurre al volo con l’intelligenza artificiale. I membri del pubblico possono anche dare un feedback emoji dal vivo durante la presentazione, in modo da potersi regolare di conseguenza. Fornisce inoltre loro un rapido sondaggio in seguito per valutare aspetti come il contenuto e il coinvolgimento, che viene aggregato e inviato via e-mail.
Per utilizzare presentazioni dal vivo, passare alla scheda Presentazione e fare clic su Presenta in diretta. Usa il menu a discesa per regolare le impostazioni audio in anticipo, se necessario.
2. Dai alla tua presentazione un layout accattivante con idee di design
Non è sempre facile progettare una presentazione powerpoint. Non tutti abbiamo l’occhio di un designer ed è difficile scegliere le immagini, l’iconografia e la formattazione appropriate.
Qualcosa da tenere a mente in generale è seguire la regola del 20/10/30. Ciò significa che PowerPoint mantiene 10 diapositive, 20 minuti e testo a 30 punti. Ciò garantisce che la presentazione sia leggibile e breve, in modo da non lasciare il pubblico stanco e ansioso di andarsene.
Per raggiungere questo obiettivo, è necessario utilizzare una funzionalità di Microsoft 365 denominata PowerPoint Designer. Una volta che il contenuto si trova in una diapositiva, PowerPoint Designer genera automaticamente idee di progettazione tra cui scegliere.
Per usarlo, vai a una diapositiva, seleziona la scheda Progettazione, quindi seleziona Idee di progettazione. Nel riquadro di destra, puoi scegliere tra una serie di idee. Se non ti piace nessuno di essi, fai clic su Visualizza altre idee di progettazione in basso.
PowerPoint Designer crea i propri consigli dal contenuto delle diapositive. Offre foto di alta qualità e una combinazione di colori complementare, trasforma i dati in grafica leggibile, organizza grafici e tabelle e aggiunge illustrazioni complementari.
3. Includi il tuo pubblico e rendi interattiva la tua presentazione
Un modo infallibile per rendere le tue presentazioni coinvolgenti è coinvolgere il pubblico. Piuttosto che costringerli ad assorbire passivamente le tue informazioni, rendi la tua presentazione interattiva.
Non è necessario utilizzare necessariamente funzionalità di PowerPoint di fantasia per farlo. Qualcosa di semplice come chiedere al pubblico di votare alzando le mani o indicando qualcuno e chiedendo la sua opinione aiuterà a tenere tutti svegli.
Detto questo, puoi utilizzare componenti aggiuntivi di terze parti per rendere interattive le tue presentazioni. È possibile creare sondaggi dal vivo, quiz e ospitare una sessione di domande e risposte direttamente nella presentazione di PowerPoint.
Ci sono molti strumenti per supportare questo, come Slido, Mentimeter e Poll Everywhere. Tutti hanno piani gratuiti con limitazioni, ma è sufficiente per l’uso di base. Dei tre, Slido è probabilmente il più fluido perché puoi creare le tue interazioni direttamente in PowerPoint. Per gli altri, vai a Inserisci > Ottieni componenti aggiuntivi e cerca nell’Office Store, anche se tieni presente che dovrai comunque registrarti sul sito Web del rispettivo servizio.
4. Prova e ricevi feedback con Presenter Coach
È fondamentale provare la presentazione molte volte prima di darla effettivamente. Vuoi evitare di essere sul palco e inciampare sulle tue parole, perdere traccia della tua posizione, dimenticare i dettagli e così via.
Per aiutarti in questo, dovresti usare lo strumento Presenter Coach di PowerPoint. Mentre parli, ti darà un feedback in tempo reale su aspetti come parole riempitive, frasi sensibili o volgarità e semplicemente leggendo le tue diapositive parola per parola.
Alla fine della presentazione, vedrai un rapporto che contiene tutte queste informazioni insieme ad altri suggerimenti utili come il ritmo e il tempo totale trascorso.
Per usare Presenter Coach in PowerPoint, passare alla scheda Presentazione e fare clic su Prova con Coach. Quando sei pronto, seleziona Mostra feedback in tempo reale, se lo desideri, quindi fai clic su Inizia a provare. Una volta terminato, esci dalla visualizzazione a schermo intero e vedrai il rapporto delle prove.
5. Utilizzare la visualizzazione Relatore per visualizzare le note e gestire la presentazione
Non è sempre facile ricordare i tuoi punti di discussione o la tua prossima diapositiva a metà presentazione. È qui che Presenter View è utile. Questa funzionalità di PowerPoint mostra la diapositiva corrente, la diapositiva successiva e le note del relatore (abilitare le note tramite Visualizza note > e scriverle nel campo inferiore).
Puoi passare da una diapositiva all’altra, annotare (con un puntatore laser, una penna o un evidenziatore), ingrandire, nascondere temporaneamente una diapositiva, vedere l’ora corrente e altro ancora. È fondamentalmente una vista all-in-one per tutto ciò di cui hai bisogno durante una presentazione.
Per utilizzare la visualizzazione Relatore, passare alla scheda Presentazione e selezionare Usa visualizzazione Relatore. Quindi utilizzare il menu a discesa Monitor per impostare su quale monitor deve essere visualizzata la presentazione; utilizzerai l’altro monitor per la visualizzazione Relatore. Se si dispone di un solo monitor e si desidera testare la visualizzazione del relatore, premere ALT + F5.
Grazie a Presenter View, puoi concentrarti sul dare una presentazione coinvolgente e non armeggiare con note scritte o saltare in avanti nella tua presentazione se perdi traccia di ciò che sta per accadere.
Rendi professionali le tue presentazioni PowerPoint
Con questi suggerimenti per creare una presentazione PowerPoint coinvolgente, è più probabile che il tuo pubblico prenda in considerazione le informazioni che stai impartendo. Ti renderà memorabile e professionale, e forse finalmente batterai la leggendaria morte di PowerPoint.