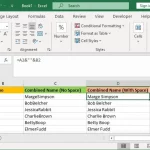Hai problemi con Google Drive? Prova questi suggerimenti, correzioni e soluzioni alternative per risolvere i problemi di Google Drive.
Google Drive ti consente di collaborare con altri senza problemi. È anche integrato con molti altri servizi e i file sono sempre accessibili. Meglio di tutti, ottieni un’ampia quantità di spazio di archiviazione gratuitamente.
Nonostante l’eccellenza di Google Drive, ci possono essere problemi nell’accesso al servizio. Potresti non essere in grado di liberare spazio di archiviazione, condividere file o non essere in grado di accedere a un documento. Per fortuna, molti problemi di Google Drive sono facili da risolvere.
Offriremo alcuni suggerimenti tipici per la risoluzione dei problemi di Google Drive, quindi risolveremo alcuni problemi specifici di Google Drive.
Procedura generale per la risoluzione dei problemi di Google Drive
Questi sono alcuni semplici passaggi che dovresti provare prima. Possono aiutare a diagnosticare e risolvere una serie di problemi con Google Drive.
1. Controlla lo stato online di Google Drive
Visita la dashboard di stato delle app di Google. Questo elenca tutti i servizi di Google e ti dice se c’è un problema noto con loro. Se vedi un indicatore “interruzione del servizio” (ambra) o “interruzione del servizio” (rosso) sull’app che desideri utilizzare, puoi fare clic sul punto colorato per visualizzare i dettagli su quando il servizio tornerà online.
Se il problema con Google Drive è da parte di Google, l’unica cosa che puoi fare è aspettare che l’interruzione sia finita.
2. Disabilita il tuo antivirus e firewall
Antivirus e firewall causano difficoltà con la sincronizzazione dei file o un errore “Sei offline, alcune funzionalità potrebbero non essere disponibili”. Pertanto, prova a disabilitare temporaneamente l’antivirus e il firewall, ricorda solo di riattivarli in un secondo momento (ci sono molte ragioni per cui dovresti usare un firewall.)
In Windows 10 e Windows 11, disabilita Windows Defender con questi passaggi:
- Premi il tasto Windows + I per aprire Impostazioni.
- Vai a Aggiornamento e sicurezza (Windows 10) o Privacy e sicurezza (Windows 11) > Sicurezza di Windows > Apri sicurezza di Windows.
- Una volta qui, fai clic su Firewall e protezione della rete.
- Selezionare la rete attiva e far scorrere Microsoft Defender Firewall su Off.
3. Riavvia Google Drive
Se utilizzi Google Drive tramite un browser web, esci, chiudi il browser web, assicurati che la tua connessione Internet sia affidabile, quindi accedi di nuovo.
Puoi anche uscire da Google Drive dal desktop. Per eseguire questa operazione:
- Fai clic sull’icona di Google Drive nella barra delle applicazioni.
- Fai clic sull’ingranaggio delle impostazioni in alto a destra.
- Seleziona Esci.
- Riapri l’app.
4. Come recuperare la vecchia versione di un file di Google Drive
Google Drive conserva una cronologia dettagliata delle modifiche apportate al documento da qualsiasi utente che disponga delle autorizzazioni di modifica.
Per tornare a un salvataggio precedente di un file creato all’interno dell’ecosistema Google (come su Google Docs), apri il file e vai su File > Cronologia versioni > Visualizza cronologia versioni (o premi Ctrl + Alt + Maiusc + H).
La cronologia delle modifiche apportate al file verrà visualizzata sul lato destro del documento ed è possibile navigare tra tutte le revisioni apportate.
Per i file non Google che hai caricato, fai clic con il pulsante destro del mouse sul file, fai clic su Gestisci versioni e puoi sfogliare e scaricare tutte le versioni precedenti del file (fino a 30 giorni o 100 versioni).
5. Come recuperare un file di Google Drive che è scomparso
Se sei l’unico ad avere accesso al file:
Controlla la cartella del cestino di Google Drive, accessibile tramite Cestino nella barra di navigazione a sinistra. Se vedi il file che stai cercando, fai clic con il pulsante destro del mouse su di esso e seleziona Ripristina. Il file sarà ora disponibile nella sua posizione originale.
Se il file mancante non è nel cestino, il nome potrebbe essere cambiato o è stato accidentalmente spostato in un altro file. Per fortuna, Google Drive ha funzionalità di ricerca avanzate. Prova a cercare il tuo file utilizzando parole chiave o date e verifica se si trova in una posizione diversa da quella prevista.
Se più persone stanno lavorando al file:
Uno degli incidenti più comuni con Google Drive è che elimina il file per tutti se una persona elimina un file condiviso. Ci sono una serie di fattori da considerare quando si utilizza Google Drive per collaborare, ma questo è uno dei più importanti. Proprio come con qualsiasi altro sistema di archiviazione di file, è imperativo conservare i backup dei file in una posizione separata e sicura.
Il proprietario del file condiviso potrebbe essere in grado di recuperarlo dai file eliminati. In alternativa, se disponi di un account Google Drive tramite una scuola o un luogo di lavoro, potrebbe esserci un amministratore che può vedere tutti i file eliminati per 30 giorni dopo che sono stati eliminati e potrebbe essere in grado di assisterti nel tuo caso.
6. Google Drive ha esaurito lo spazio di archiviazione
La capacità di archiviazione di Google Drive è condivisa tra servizi come Documenti Google, Fogli Google e Gmail e Google Foto. Per vedere quanto spazio stai utilizzando in tutti questi servizi Google, visita la pagina di archiviazione di Google One. Se esaurisci lo spazio, hai un paio di opzioni.
Eliminare i dati da Google Drive
Il primo è quello di cancellare i file che non ti servono più. Su Google Drive, fai clic su Archiviazione nel menu a sinistra. Questo ti mostrerà tutti i tuoi file, che puoi ordinare per Archiviazione utilizzata.
Per eliminare qualcosa, fai clic con il pulsante destro del mouse su di esso e seleziona Rimuovi. Ricordati di rimuoverlo anche dal cestino.
Dovresti anche verificare la presenza di app di terze parti che utilizzano lo spazio di archiviazione in modo invisibile. A tale scopo, fai clic sull’icona a forma di ingranaggio in alto a destra e fai clic su Impostazioni > Gestisci app.
Per ogni app, fai clic su Opzioni e, se necessario, puoi utilizzare Elimina dati nascosti dell’app. Puoi anche fare clic su Disconnetti da Drive per rimuovere completamente l’integrazione dell’app.
Aggiorna il tuo spazio di archiviazione google one
Google Drive viene fornito con 15 GB di spazio di archiviazione, che puoi esaurire rapidamente se non stai attento. Se non riesci a trovare nulla da eliminare, considera di pagare per aggiornare la capacità di archiviazione.
Controlla la pagina di archiviazione di Google One per i prezzi, in cui puoi pagare un costo mensile o annuale ragionevole per 100 GB, 200 GB o 2 TB di dati.
7. Impossibile stampare su Google Drive
Stampanti e Google Drive a volte non funzionano bene insieme, ma hai alcune opzioni per provare a risolvere la radice del tuo problema:
- Assicurarsi che il software della stampante sia aggiornato. Poiché Google Drive si aggiorna costantemente, può superare rapidamente il software della stampante. Ciò può causare problemi di comunicazione tra i due servizi e causare errori di stampa.
- Allo stesso modo, ti consigliamo di assicurarti che anche il browser Web che stai utilizzando sia aggiornato.
- Disattiva tutte le estensioni del browser che potrebbero interferire con la tua capacità di stampa.
- Se non riesci ancora a stampare direttamente da Google Drive, potrebbe valere la pena dedicare del tempo a scaricare il file come PDF e quindi stamparlo dal tuo software PDF anziché dal tuo browser.
8. Impossibile visualizzare o modificare un file google drive condiviso
Questo problema si presenta spesso a causa del numero di scelte che gli utenti hanno per condividere i file di Google Drive con altri. La persona che ti invia il link al file potrebbe aver perso un passaggio del processo o scelto l’opzione errata. Di conseguenza, potrebbe non essere possibile visualizzare il file o essere in grado di visualizzare il file senza la possibilità di apportare modifiche.
Se non hai accesso a un file, Google Drive ti fornirà un pulsante per richiedere l’accesso al proprietario del file, che gli chiederà di modificare le impostazioni di condivisione sul file.
Se sei il proprietario di un file e le persone hanno problemi ad accedervi, ricontrolla di aver impostato correttamente i parametri di condivisione utilizzando il video sopra.
9. Come utilizzare Google Drive offline
Per utilizzare Google Drive offline, dovrai utilizzare il browser Google Chrome o installare l’app Google Drive sul tuo PC o Mac.
Su Chrome:
Visita le impostazioni di Google Drive e seleziona Crea, apri e modifica i tuoi file recenti di Documenti, Fogli e Presentazioni Google su questo dispositivo mentre sei offline. Dovrai scaricare il plug-in Google Doc Offline, che ti chiederà di fare.
Puoi farlo solo con un account per computer, quindi abilitalo solo sull’account che usi più spesso. Inoltre, per abilitare la sincronizzazione offline, dovrai inizialmente disporre di una connessione Internet, quindi comporta una pianificazione la prima volta.
Sul tuo computer:
Scarica Google Drive e segui le istruzioni per configurare il tuo account. È necessario essere inizialmente connessi a Internet in modo che i file possano essere sincronizzati con il computer.
10. Impossibile caricare o sincronizzare i file
Uno dei principali vantaggi dell’utilizzo di Google Drive è che sincronizza i tuoi file su tutti i tuoi dispositivi. Se questo si rompe, è un grosso problema.
Abbiamo compilato una guida separata per risolvere gli errori di caricamento in Google Drive, quindi dai un’occhiata.
Fai di più con Google Drive
Se i consigli qui riportati non hanno risolto il problema, visita la pagina di aiuto di Google Drive per ulteriori informazioni. C’è anche una community di assistenza di Google Drive in cui puoi chiedere supporto ad altri.
Con Google Drive attivo e funzionante, è tempo di imparare cos’altro puoi fare con esso. Ci sono molte impostazioni predefinite che dovresti regolare per rendere l’esperienza ancora migliore.