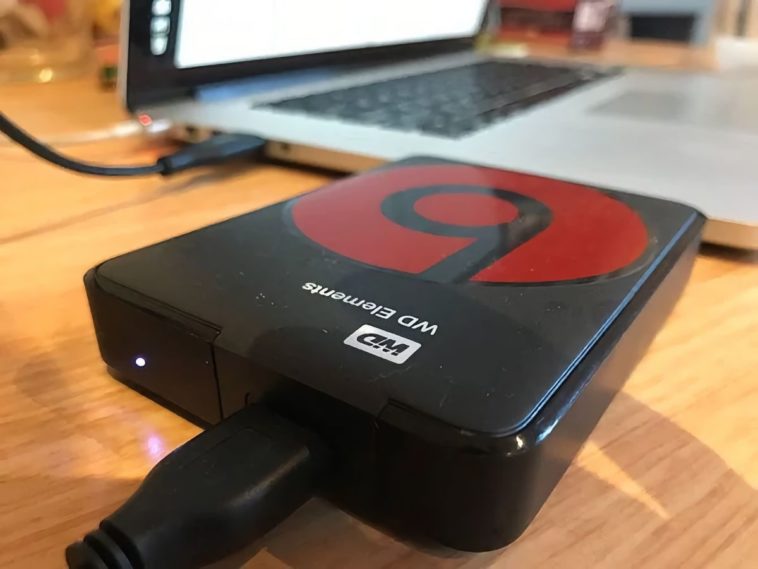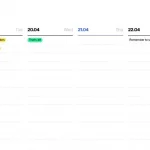Formattazione di un disco rigido per l’uso con il Mac? Ecco le opzioni del file system macOS e come scegliere quello migliore per te.
Il modo più semplice per aggiungere spazio di archiviazione al tuo Mac è acquistare un disco rigido esterno. Una volta che lo hai, il tuo primo compito è scegliere un file system adatto per quell’unità a seconda dell’uso previsto.
Con l’app Utility Disco, puoi facilmente formattare l’unità, assegnarle un’etichetta o persino partizionarla e creare più volumi. Diamo un’occhiata ai migliori formati di file system per l’unità esterna del tuo Mac.
Come formattare l’unità con Utility Disco
Dopo aver acquistato una nuova unità di archiviazione esterna, collegala al Mac. È probabile che sia formattato per Windows (usando NTFS) o per la massima compatibilità (usando FAT32). Per un utente Mac, nessuno di questi file system è desiderabile.
Apri l’app Utility Disco. Nel pannello di sinistra, vedrai l’elenco delle unità interne ed esterne separatamente. Ora scegli Visualizza > Mostra tutti i dispositivi per vedere il dispositivo di archiviazione al livello superiore, quindi il contenitore e infine tutti i volumi nel contenitore.
Nella barra laterale, seleziona il dispositivo di archiviazione esterno. Assicurati di scegliere il dispositivo, non il volume o i volumi che contiene. Nella barra degli strumenti, fai clic su Cancella. Digitare il nome del disco desiderato, quindi selezionare l’opzione preferita per Formato e schema di partizione. Se riscontri problemi durante la formattazione, leggi la nostra guida su come sbloccare l’unità esterna del Mac.
Spiegazione dei file system Mac
Utility Disco consente di scegliere tra una varietà di formati di file system. Diamo un’occhiata dettagliata a ciascuno di essi, a cosa servono e quale dovresti scegliere per la tua unità esterna.
File system Apple (APFS)
APFS è il moderno file system di Apple, lanciato per la prima volta all’inizio del 2017 per i dispositivi iOS. Il supporto sperimentale di APFS è stato visto per la prima volta in macOS Sierra. In High Sierra, le unità di avvio SSD sono state convertite in APFS al momento dell’installazione. A partire da macOS Mojave, anche le unità fusion e gli HDD sono stati aggiornati ad APFS.
L’attuale documentazione di Apple File System evidenzia molti miglioramenti rispetto a HFS+. Rende istantanee operazioni comuni come la copia di file e cartelle. È inoltre possibile gestire lo spazio libero sulle unità in modo efficiente copia su scrittura schema di metadati per migliorare le prestazioni, riducendo così le possibilità di corruzione dei dati e aumentando l’attenzione alla crittografia.
Quando utilizzare APFS:
- Se la velocità e la convenienza sono le tue priorità e il costo non è un problema. Un SSD esterno offre le migliori prestazioni su APFS, a condizione che non sia necessario utilizzare l’unità con altri Mac pre-Sierra.
- Apple ti consente di formattare un’unità esterna e scegliere APFS per Time Machine su macOS Big Sur. Tuttavia, non ti verrà richiesta questa opzione per il disco HFS+ già formattato.
- I backup di Time Machine su APFS sono impressionanti rispetto a HFS+. È veloce, consuma meno spazio, il che significa più spazio per i backup, ha una maggiore resistenza alla corruzione dei dati e copia i file clonati o sparsi in modo efficiente.
- I volumi di Time Machine formattati come APFS funzioneranno solo con Mac con Big Sur o versioni successive. Se colleghi quel disco a Catalina, Time Machine non lo riconoscerà.
- È possibile accedere alle unità formattate con APFS su Windows solo tramite app di terze parti. Ecco alcune delle migliori app che leggono e scrivono APFS su Windows.
Mac OS Extended (HFS+)
Mac OS Extended, noto anche come HFS + (Hierarchical File System Plus), è stato il file system principale utilizzato per l’archiviazione del sistema Mac dal 1998 fino al lancio di APFS nel 2017. Se hai acquistato un Mac tra quelle date, è stato spedito con macOS (o OS X, come era noto) installato su un volume HFS +.
Quando utilizzare HFS+:
- Se hai Mac più vecchi (precedenti al 2016), in particolare quelli troppo vecchi per essere aggiornati a una versione recente di macOS, la scelta di HFS+ ti consentirà di utilizzare l’unità esterna con tali macchine.
- Per i backup di Time Machine, usa MacOS Extended (Journaled) se si tratta di un disco rigido meccanico o se utilizzi macOS Catalina o versioni precedenti. Anche se stai utilizzando SSD come unità Time Machine, non è compatibile con APFS.
- È possibile accedere alle unità formattate con HFS+ su Windows solo tramite app di terze parti. Produttori come Seagate consentono di leggere e scrivere dati in modo intercambiabile su Windows e Mac senza formattare l’unità esterna.
Tabella di allocazione file estesa (exFAT)
Microsoft ha progettato questo per fornire una compatibilità simile a FAT32 senza le fastidiose limitazioni. exFAT è il formato di file preferito per le unità di archiviazione flash che condividi tra Windows e Mac. exFAT non ha limiti realistici di dimensione di file o partizioni. Inoltre, non richiede complicati ACL e sistemi di attribuzione dei file come NTFS.
Quando utilizzare exFAT:
- Sia Mac che Windows offrono il supporto completo per la lettura e la scrittura per exFAT. È il formato ideale se condividi frequentemente file tra amici e familiari che usano Windows.
- Come evidenziato da questo confronto delle funzionalità del file system di Microsoft, exFAT non supporta il journaling, né dispone di crittografia incorporata. Potresti perdere dati in caso di arresto anomalo.
MS-DOS (FAT)
Apple include anche il supporto per FAT32, etichettato come MS-DOS (FAT) in Utility Disco. In genere dovresti evitare di usare FAT32 a meno che tu non abbia a che fare con un vecchio computer o dispositivo.
Quando utilizzare MS-DOS (FAT):
- Le unità flash acquistate verranno spesso formattate con FAT32 per la massima compatibilità con i vecchi computer (probabilmente con Windows XP) e le console di gioco.
- I singoli file su un’unità FAT32 non possono avere dimensioni superiori a 4 GB. Inoltre, la partizione non deve superare gli 8 TB. exFAT è quasi sempre una scelta migliore.
Dovresti convertire un’unità esterna esistente da HFS + ad APFS?
Se si utilizza ancora HFS+ per unità esterne, passare ad APFS è un compito facile. Apri Utility Disco, quindi fai clic su Visualizza > Mostra tutti i dispositivi per visualizzare le informazioni sul disco e sui relativi volumi. Ora fai clic con il pulsante destro del mouse sul volume nella barra laterale e seleziona Converti in APFS.
Ma prima di convertire da HFS + ad APFS, considera i seguenti fattori:
- Si desidera utilizzare l’unità esterna per l’archiviazione dei dati o il backup? E vuoi usare la stessa unità su altri Mac, quindi nota la versione e il modello di macOS.
- Si desidera utilizzare l’unità esterna per condividere con un PC Windows o Linux?
- Stai usando un disco rigido esterno o SSD?
- Hai una preferenza per alcune app di backup o usi Time Machine?
Se il tuo unico scopo è archiviare i dati, non hai bisogno di APFS. L’intero risultato cambia quando si eseguono backup con versione. Generalmente includono molte versioni diverse dei dati, anche copie di quei file che sono stati eliminati.
APFS, come sappiamo, è un’opzione interessante perché utilizza lo spazio di archiviazione in modo più efficiente. Sarai in grado di archiviare molti più backup in meno tempo e spazio.
Quando la modalità di backup avviene tramite un disco rigido esterno, è possibile utilizzare APFS se le prestazioni sono meno critiche dell’efficienza dello storage. Ma se le prestazioni e la compatibilità sono importanti per te, rimani con HFS+. APFS è sempre un’opzione preferita per SSD se si desidera velocità, una migliore gestione dello spazio di archiviazione e backup privi di errori. Consulta i nostri consigli per i migliori SSD esterni per Mac.
Supporto per unità NTFS
NTFS, che ha sostituito FAT32 con l’arrivo di Windows XP, è ancora il file system dominante di Windows. FAT32 aveva molte gravi limitazioni, tra cui una dimensione massima del file di 4 GB e una dimensione della partizione di 8 TB. Questo lo rende inadatto per la maggior parte degli scopi moderni.
macOS può leggere i file system NTFS in modo nativo, ma non può scrivere su di essi. È necessario utilizzare un’utilità di terze parti come Paragon NTFS per Mac o Tuxera NTFS per Mac per abilitare l’accesso in scrittura. Queste utilità sono state testate a fondo e consentono di scrivere sui volumi NTFS esistenti e formattare nuove unità in NTFS.
Utilizzo di un disco rigido esterno per i backup di Time Machine
Idealmente, il miglior formato di file è quello che copre le tue esigenze su tutte le piattaforme che utilizzi. Per la migliore compatibilità con Time Machine, riformattare il dispositivo con lo schema della mappa delle partizioni GUID e il formato di file HFS+ o APFS.
Il rilascio di Big Sur con compatibilità APFS per unità esterne cambierà il modo in cui archiviamo o eseguiamo i backup. E poiché gli SSD sono diventati più economici, ti consigliamo di utilizzarne uno per Time Machine e i backup dei dati.