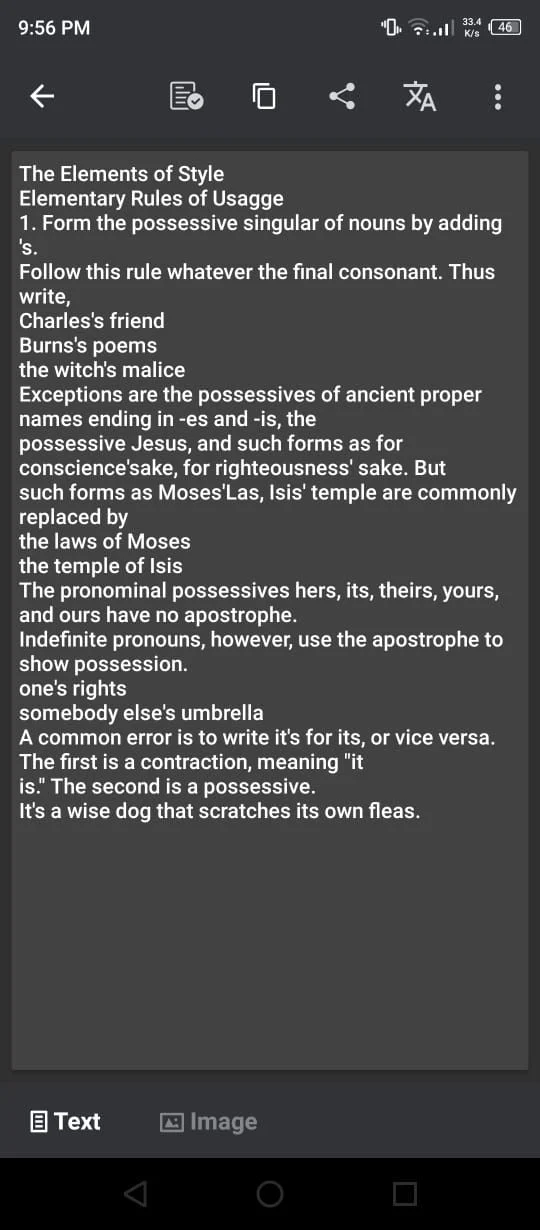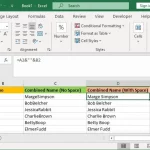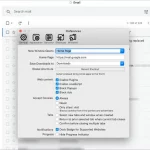Hai bisogno di digitalizzare qualsiasi testo stampato in modo da poterne mantenere una copia soft? Se è così, queste app OCR per Android ti hanno coperto.
È necessario digitalizzare il testo stampato per mantenerne una copia soft? Dopotutto, ci sono molti vantaggi nell’andare senza carta. In tal caso, tutto ciò di cui hai bisogno è un’app di riconoscimento ottico dei caratteri o OCR sul tuo telefono Android.
Abbiamo trattato diversi strumenti OCR online in passato, ma nulla batte davvero la comodità di poter digitalizzare i documenti direttamente dal tuo smartphone. Ma prima di immergerci nei migliori strumenti OCR gratuiti per Android, diamo un’occhiata a come abbiamo testato queste app.
Come abbiamo testato queste app OCR da immagine a testo
Abbiamo scansionato vari estratti da The Elements of Style di William Strunk Jr. e E.B. White. All’inizio, abbiamo scansionato estratti con una semplice formattazione. Successivamente, abbiamo scansionato estratti dalle pagine che avevano una formattazione un po ‘più complicata. Solo una manciata di app supporta l’estrazione di testo dal testo scritto a mano, quindi abbiamo anche testato le note scritte a mano con la scrittura corsiva.
Inoltre, è stato fatto in modo che le scansioni fossero eseguite in condizioni ambientali ben illuminate. Ecco i due pezzi di testo che abbiamo scansionato:
Quindi, diamo un’occhiata a come alcuni dei migliori strumenti OCR gratuiti per Android hanno funzionato in queste condizioni.
1. Google Keep
L’eccellente app per prendere appunti di Google racchiude alcuni trucchi puliti e ha molti usi creativi. Ha anche il supporto integrato per OCR. Nei nostri test, abbiamo scoperto che l’estrazione del testo di Google Keep ha funzionato in modo abbastanza coerente sia nella formattazione del testo semplice che in quella complessa. Conserva anche la formattazione del testo originale in larga misura.
Istruzioni per l’estrazione del testo:
- Aggiungi una nuova nota e tocca l’icona +.
- Qui puoi selezionare Scatta foto per scansionare un documento dalla fotocamera o scegliere Scegli immagine per importare un’immagine dalla tua Galleria.
- Apri l’immagine, tocca il menu di overflow a tre punti e seleziona Prendi testo immagine.
Dovrebbe estrarre il testo in pochi secondi. Forse la cosa migliore è che la nota di testo verrà automaticamente sincronizzata su tutti i tuoi dispositivi, in modo da poter scansionare un documento sul tuo telefono Android e modificarlo in seguito sul tuo computer.
2. Scanner di testo [OCR]
Text Scanner [OCR] è arrivato secondo a Google Keep nei nostri test. L’app afferma di supportare oltre 50 lingue, tra cui cinese, giapponese, francese e altro. Supporta anche l’estrazione di testo da testo scritto a mano e l’interfaccia dell’app presenta funzionalità di scansione essenziali come l’ingrandimento e un cursore di luminosità per catturare il testo nel modo più chiaro possibile.
Nei nostri test, non ha avuto problemi a estrarre il testo e anche i risultati delle note scritte a mano erano piuttosto promettenti. È una delle poche app che supporta effettivamente l’estrazione di testo da note scritte a mano, quindi vale la pena provare.
Istruzioni per l’estrazione del testo:
- Tocca il pulsante di scatto blu per acquisire e scansionare il documento. In alternativa, puoi anche importare un’immagine esistente facendo clic sull’icona Galleria.
Il testo estratto dovrebbe ora essere visualizzato. Da qui, puoi apportare modifiche al testo, copiarlo o condividerlo tramite app di terze parti.
3. Testo Fata
Text Fairy è un altro strumento di estrazione di immagini decente per Android in grado di riconoscere il testo da oltre 50 lingue, tra cui cinese, giapponese, olandese, francese e altro ancora. Viene fornito con il supporto per molte lingue indiane come hindi, bengalese, marathi e telugu. Ti verrà chiesto di scaricare le lingue richieste alla prima esecuzione dell’app.
Ha scansionato il nostro documento di prova senza errori, ma ha avuto problemi nel riconoscere il testo da una pagina che includeva un paio di immagini. Menziona direttamente che ha alcuni problemi a riconoscere lettere colorate e testo scritto a mano.
Inoltre, vale la pena ricordare che ci sono molti passaggi manuali coinvolti prima di scansionare un documento, rendendolo inadatto per la scansione in batch. È meglio limitarne l’uso alla scansione di libri e riviste con un layout semplice.
Istruzioni per l’estrazione del testo:
- Tocca l’icona Fotocamera per acquisire un’immagine. In alternativa, tocca l’icona Galleria per importare un’immagine dalla Galleria.
- Scegli la sezione immagine che desideri scansionare. Tocca OK per procedere.
Se tutto va bene, il testo dovrebbe essere estratto e ora puoi modificarlo o copiarlo ovunque tu voglia.
4. Microsoft Lens
Microsoft Lens è l’approccio di Microsoft nel portare un’app di scansione portatile sui dispositivi Android. La sua caratteristica principale è la possibilità di scansionare e digitalizzare i documenti, ma viene fornito anche con una comoda opzione OCR.
È incluso come opzione premium, ma puoi ottenerlo gratuitamente registrandoti per un account Microsoft gratuito. La registrazione sblocca anche altre funzionalità come 5 GB di spazio di archiviazione gratuito di OneDrive e la possibilità di salvare in più formati.
Nei nostri test, Microsoft Lens è apparsa come una delle migliori app quando si tratta di riconoscere il testo da un’immagine. Sembra non avere alcun problema nell’identificare anche i caratteri colorati.
Inoltre, è senza dubbio una delle migliori app OCR Android per riconoscere il testo dalle note scritte a mano. Si integra strettamente con gli altri prodotti Microsoft come OneNote e Office 365. Se giuri sull’ecosistema di Microsoft, è un gioco da ragazzi usare Microsoft Lens.
Istruzioni per l’estrazione del testo:
- Apri Microsoft Lens e passa ad Azioni.
- Ora punta la fotocamera sul documento che desideri scansionare. Premere il pulsante Testo.
- Ritaglia l’immagine e tocca Continua. Tocca Copia per copiare e incollare il testo ovunque tu voglia. Oppure puoi anche condividere il testo estratto.
5. Scanner di testo OCR
OCR Text Scanner presenta un’interfaccia semplificata e supporta oltre 55 lingue, tra cui inglese, francese, italiano, svedese e altro ancora. Nei nostri test, sembrava funzionare per lo più bene sui documenti, anche se ha perso una parola o due in vari punti.
Non può afferrare il testo dell’immagine dalle note scritte a mano. È anche pieno di annunci, quindi dovrai aspettare circa cinque secondi tra ogni scansione.
Istruzioni per l’estrazione del testo:
- Tocca l’icona Fotocamera per scansionare un documento. Per importare un documento dalla galleria, tocca il pulsante Galleria e quindi tocca l’icona Spunta.
- Se tutto sembra a posto, tocca le icone Spunta nei passaggi successivi per ottenere il testo estratto.
Dovrebbe visualizzare il testo estratto che puoi facilmente copiare o condividere da qui.
6. Scanner di testo
Text Scanner ha uno scopo principale e cioè convertire le immagini in testo. L’app ha funzionalità abbastanza decenti quando si tratta di scansionare una pagina stampata. Tuttavia, i risultati della scansione del testo scritto a mano non sono così promettenti.
La versione gratuita dell’app non offre la conversione offline delle immagini in testo. Inoltre, vedrai un’offerta per ottenere la versione premium senza pubblicità in ogni fase dell’utilizzo dell’app.
Istruzioni per l’estrazione del testo:
- Tocca il pulsante Fotocamera nella parte inferiore dello schermo.
- Posiziona la fotocamera del telefono sul testo e tocca il pulsante Fotocamera. Puoi anche scegliere un’immagine dalla galleria.
- Ritaglia l’immagine se lo desideri e tocca Scansione per convertire l’immagine in testo modificabile.
Come si estrae il testo?
Ricorda che nessuno strumento OCR è affidabile al 100% quando si tratta di estrarre testo. Si consiglia sempre di modificare e correggere i documenti prima di salvarli. Google Keep ha funzionato in modo abbastanza coerente per la digitalizzazione dei nostri documenti e Microsoft Lens ha funzionato alla grande per la digitalizzazione di note scritte a mano.
Tuttavia, il chilometraggio può variare a seconda dello stile di testo del documento o della sua lingua, quindi è meglio controllare tutte le app e vedere cosa funziona meglio per te.