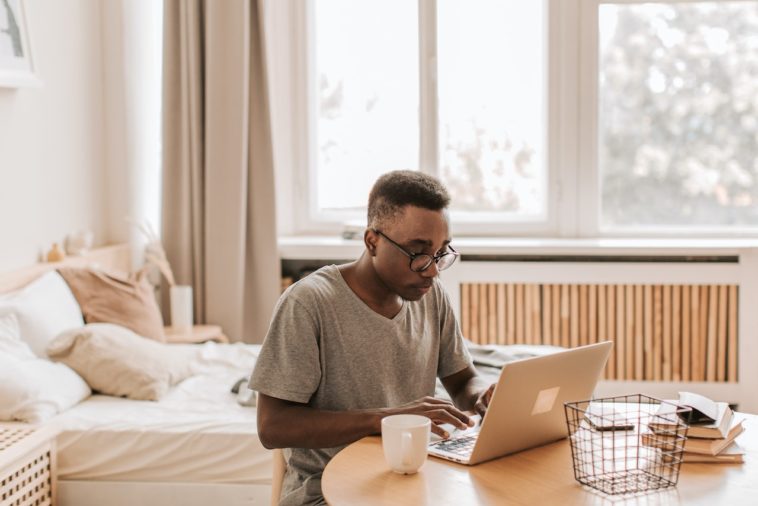L’uso di Excel per eseguire attività è un’abilità che molti professionisti dei dati usano per il loro lavoro e la loro vita personale. Una funzione offerta da Excel per aiutarti a importare i dati in modo più efficace è una power query. Sapere cos’è una power query e come usarla può aumentare le tue competenze informatiche, velocizzare i tuoi processi di lavoro e aiutarti a gestire meglio i dati. In questo articolo viene illustrato cos’è una query Power, le funzioni che fornisce a Excel, le fasi che usa e un esempio di come funziona.
Che cos’è una power query in Excel?
Power Query è uno strumento di Excel che è possibile utilizzare per importare dati da file diversi e ordinarli in un formato utilizzabile. Una query in Excel è un insieme di regole che consente di ordinare i dati e, a differenza di altri filtri in Excel, le power query devono essere configurate una sola volta per eseguire le loro funzioni. Le Power query consentono inoltre di modificare i dati non elaborati dall’esterno di Excel e di utilizzarli in grafici e report nel programma.
Power Query può essere utile se si utilizzano molte righe di dati perché filtra i dati per visualizzare solo ciò che è necessario. Consente inoltre di unire tabelle e accedere ad altre risorse, come CSV e file di testo e altre cartelle di lavoro di Excel. Poiché la funzione Power Query viene immessa una sola volta, è possibile scriverla una sola volta per una cartella di lavoro di Excel e aggiornare i dati quando necessario. Ad esempio, è possibile aggiornare i dati una volta alla settimana, una volta all’anno o più se si accede ai dati raramente.
Funzioni di una power query in Excel
Lo strumento Power Query può accedere a qualsiasi funzione utilizzata da Excel. Una delle funzioni più comuni utilizzate è CERCA.VERT, che è possibile utilizzare per cercare un punto dati specifico in un intervallo specificato di celle, ad esempio le celle da A1 a Z26. Questo metodo di riferimento alle celle in Excel utilizza in genere la notazione “nome cella:nome cella”, che indica al programma quali celle includere nella funzione. Altre funzioni comuni di una power query sono le funzioni matematiche SOMMA, MEDIA, SOTTRAZIONE e PRODOTTO.
Fasi di una power query in Excel
Quando si usa lo strumento Power Query in Excel, vengono eseguite quattro fasi dall’input dell’utente. Le descrizioni delle operazioni eseguite da ogni fase di una Power Query e dell’input sono le seguenti:
1. Connettiti
La prima fase di una Power Query consiste nel connettersi ai dati che si desidera gestire. Per connettersi ai dati da un altro file sul computer, considerare questi passaggi:
-
Seleziona la scheda “Dati” dalla barra multifunzione nella parte superiore del programma Excel.
-
Scegli l’opzione a discesa “Ottieni dati” da “Ottieni & Trasforma dati”.
-
Passa il mouse sopra l’opzione “Da file” per aprire un altro menu.
-
Seleziona la posizione da cui desideri ottenere i dati, ad esempio “Da cartella”, “Da cartella di lavoro” o “Da testo/CSV”.
-
Fare clic su “Sfoglia” per cercare il file desiderato.
-
Seleziona “OK”.
Dopo aver selezionato “OK”, viene visualizzata una finestra di dialogo in cui è possibile selezionare come interagire con i dati. Le tre opzioni tra cui scegliere sono:
-
“Combina e trasforma i dati”: questa opzione consente di trasformare i dati in una versione più pulita e organizzata e può essere utile se è necessario che i dati abbiano un aspetto diverso dalla loro fonte originale.
-
“Combina e carica”: questa opzione importa i dati direttamente dal primo file in Excel e può essere utile se hai già organizzato i dati come desideri.
-
“Combina e carica in…”: questa opzione consente di esportare i dati dall’origine originale e importarli in un’altra posizione dalla cartella di lavoro di Excel.
2. Trasforma
Se è necessario modificare la modalità di visualizzazione dei dati in Excel, ad esempio combinando o separando colonne o organizzando i dati in ordine alfabetico, è possibile utilizzare questa fase di Power Query per attuare tali modifiche. Di seguito sono riportati i passaggi che è possibile seguire che possono aiutare a trasformare i dati per Excel:
-
Seleziona “Trasforma file di esempio”.
-
Apportare le modifiche ai dati.
-
Fare clic su “Applica” per i dati che devono essere modificati dalla query.
3. Combina
Dopo aver modificato i dati in un file, è possibile importare altri file di dati nella nuova cartella di lavoro di Excel. La query aggiorna i nuovi file e li importa con le trasformazioni apportate nel primo file. Ciò è utile perché è possibile modificare i dati in un’unica posizione ed Excel li aggiorna automaticamente nelle posizioni connesse.
4. Carica
Dopo aver scritto la query e importato i dati, è possibile salvare la query e la cartella di lavoro. In questo modo è possibile accedere alle modifiche apportate ai dati e alla power query in un secondo momento. Questa è anche una fase in cui è possibile decidere dove caricare i dati quando li si importa. I passaggi seguenti possono aiutarti a caricare i dati in un grafico specifico:
-
Seleziona “Chiudi” & Carica in…” nella parte superiore sinistra della barra multifunzione di Excel.
-
Scegli una posizione per i nuovi dati.
-
Fare clic su “OK” per consentire a Excel di importare i dati in quella posizione.
Esempio di utilizzo di Power Query in Excel
Di seguito è riportato un esempio di utilizzo di una power query in Excel per connettere, trasformare, combinare e caricare dati sulle società controllate negli anni 2018, 2019 e 2020 registrati in file diversi:
1. Connettiti ai file di dati
Innanzitutto, connettersi ai file di dati utilizzando il collegamento della barra multifunzione di Excel per l’importazione di dati dalla scheda dati. Una volta aperta la finestra di dialogo, è possibile selezionare i file. Ad esempio, se hai archiviato 2018 come file CSV e hai archiviato i file per 2019 e 2020 come cartelle di lavoro di Excel, puoi selezionare tutti i file. I passaggi seguenti sono un esempio di connessione ai file:
-
Vai alla scheda “Dati” nella barra multifunzione di Excel.
-
Seleziona “Ottieni dati”.
-
Scegli “Dalla cartella”.
-
Passare alla cartella in cui sono archiviati i file di dati.
-
Selezionare “OK” per connettersi ai dati.
2. Modifica dei dati
Dopo aver aperto la nuova finestra di dialogo dalla connessione dei dati, è possibile apportarvi delle trasformazioni. Se i dati sono stati ordinati in modo diverso nei file, ad esempio le intestazioni visualizzate in un ordine diverso, è consigliabile modificarli in modo che siano uguali durante questo passaggio. È possibile utilizzare gli strumenti nella finestra di dialogo per assicurarsi che ciò sia corretto quando Power Query completa le attività per un file. Questa operazione è importante per quando si combinano i dati nel passaggio successivo.
3. Combina i dati
Dopo aver apportato le trasformazioni ai dati, è possibile combinare ogni file di dati nella cartella di lavoro in uso. Nelle versioni più recenti di Excel, questo passaggio viene eseguito automaticamente quando ci si connette ai file di dati. Questo è utile perché non è necessario scegliere i file una seconda volta. Se si desidera includere un quarto file, ad esempio i dati del 2017, è possibile selezionare tale file in questo passaggio ed Excel lo include nella tabella combinata.
4. Carica i dati
Ora puoi caricare i dati in una posizione specifica. Per questo esempio, i dati vengono caricati in una tabella pivot in Excel. Di seguito sono riportati i passaggi che possono aiutare a creare la tabella pivot dalla query di alimentazione:
-
Seleziona “Chiudi” & Carica in…” in alto a sinistra della barra multifunzione di Excel
-
Scegli “Tabella pivot”
-
Fare clic su “OK”
Dopo aver fatto clic su “OK”, Excel popola una tabella pivot con i dati inclusi nei passaggi di connessione e combinazione, creando una tabella unificata a cui è possibile accedere o aggiungere nuovi dati, ad esempio i dati 2021 una volta ottenuti.