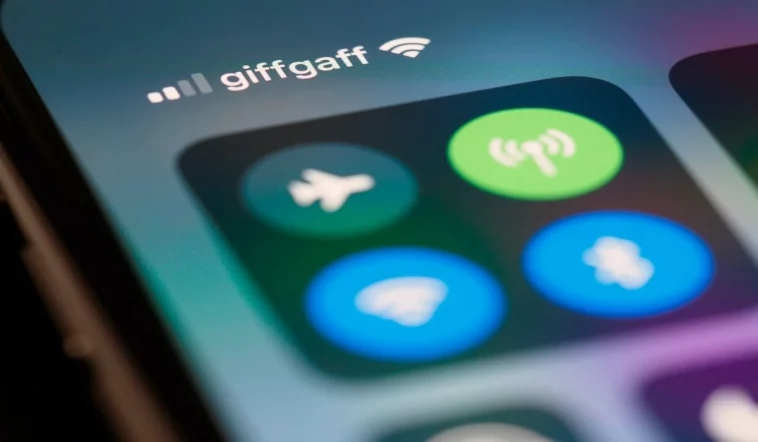Il Bluetooth non è l’unico modo per eseguire trasferimenti di file wireless. Una soluzione più veloce esiste in Windows 10 chiamata Wi-Fi Direct.
La condivisione dei dati wireless ha fatto passi da gigante negli ultimi anni. Grazie a Wi-Fi, Bluetooth e NFC, i dati possono essere spostati da un dispositivo all’altro con poco sforzo.
Ma Windows 10 vanta un’altra funzionalità che la maggior parte delle persone non conosce, chiamata Wi-Fi Direct, un sistema di connettività wireless che ti aiuta a collegare facilmente i dispositivi e trasferire enormi quantità di dati.
In questo articolo, approfondiremo cos’è esattamente Wi-Fi Direct, come funziona e come puoi usarlo su Windows 10 per trasferire i tuoi file in modalità wireless.
Cos’è Wi-Fi Direct?
Wi-Fi Direct è una tecnologia wireless peer-to-peer che consente ai computer o agli smartphone di connettersi tra loro senza una rete pubblica condivisa.
Puoi pensare a Wi-Fi Direct come a una sorta di Bluetooth su Wi-Fi. Cioè, ha la stessa funzionalità “scopri e invia” del Bluetooth, ma i dati vengono inviati utilizzando la rete wireless. E, come avrai intuito, questo offre una velocità molto maggiore per il trasferimento dei file.
Il Bluetooth è in circolazione dal 1994 e, sebbene sia utile per la trasmissione di audio e la connessione di dispositivi, non è l’ideale per il trasferimento di file più grandi. Wi-Fi Direct, al contrario, non ha tali problemi e sembra destinato a soppiantare completamente il Bluetooth negli anni successivi.
In questa fase, tuttavia, Wi-Fi Direct non è ancora universale come il Bluetooth. Tuttavia, è una funzionalità molto utile per il trasferimento di dati tra Windows 10 e altri dispositivi.
Come funziona Wi-Fi Direct?
Affinché la tecnologia Wi-Fi Direct funzioni, è necessario almeno un singolo dispositivo compatibile con i suoi protocolli. È quindi possibile utilizzarlo senza problemi per cose che vanno dal trasferimento di file all’intercomunicazione.
Quando si stabilisce una connessione tra due dispositivi in Wi-Fi Direct, uno dei dispositivi funge da punto di accesso, a cui si connette l’altro dispositivo. Tutto questo è un processo automatizzato, quindi non devi preoccuparti di sporcarti le mani.
Wi-Fi Direct è basato su Wi-Fi. L’unica cosa che lo separa dal normale Wi-Fi è che mentre hai bisogno di un router per connettere i tuoi dispositivi a Internet, Wi-Fi Direct non ha tali limitazioni. In effetti, l’unico scopo di Wi-Fi Direct è quello di facilitare una connessione tra dispositivi locali invece di accedere a Internet.
Ma allora potresti chiederti: in che modo questo rende Wi-Fi Direct diverso dal Bluetooth? Avevamo già il Bluetooth per connettere i dispositivi localmente, quindi perché inventare una nuova tecnologia per la stessa cosa?
Il motivo è la velocità.
Vedi, mentre il Bluetooth funziona alla grande, in realtà non è più abbastanza veloce per tenere il passo con le nostre vite frenetiche. Se hai usato il Bluetooth, sai di cosa stiamo parlando; i file possono richiedere anni per passare da un dispositivo all’altro. Con Wi-Fi Direct, tuttavia, non ci sono tali singhiozzi. È, invece, veloce come una rete Wi-Fi, superandola anche in alcuni casi.
Dove è possibile utilizzare Wi-Fi Direct?
Grazie alla sua velocità incredibilmente elevata (con velocità massima fino a 250 Mbps) resa possibile dalla sua tecnologia wireless peer-to-peer, Wi-Fi Direct può essere utilizzato ovunque tu abbia mai usato il Bluetooth prima. Questo lo rende perfetto per:
- Condivisione di file multimediali: Può essere utilizzato per condividere file multimediali di grandi dimensioni da un dispositivo all’altro. Ad esempio, se disponi di un file video di grandi dimensioni, ad esempio un film, Wi-Fi Direct dovrebbe essere lo strumento di riferimento a causa delle grandi dimensioni del file.
- Gioco: La maggior parte dei giochi multiplayer di alta qualità su smartphone richiede una connettività veloce per un’esperienza senza ritardi. Direct può essere utile in casi come questi.
- Dispositivi esterni: I dispositivi informatici come tastiere, mouse, stampanti, ecc., Possono anche essere collegati con l’aiuto di Wi-Fi Direct.
Controlla se il tuo PC Windows 10 è compatibile con Wi-Fi Direct
L’utilizzo di Wi-Fi Direct per inviare un file è più veloce e semplice del Bluetooth. Prima, tuttavia, dovrai verificare che il tuo dispositivo sia compatibile con Wi-Fi Direct. Puoi farlo con l’aiuto del prompt dei comandi. Per fare ciò, vai alla barra di ricerca del menu Start, digita “cmd” e seleziona il batch migliore.
Una volta che sei al prompt dei comandi, digita “ipconfig / all” e premi Invio.
Se Wi-Fi Direct è disponibile, dovresti vedere una voce con l’etichetta Microsoft Wi-Fi Direct Virtual Adapter.
Successivamente, dovrai iniziare a trasferire i dati tramite Wi-Fi Direct. Tuttavia, questo non è così ovvio come ci si aspetterebbe …
Come trasferire file da Android a Windows con Wi-Fi Direct
Per trasferire i tuoi dati tramite Wi-Fi Direct, avrai bisogno di un’app di terze parti; scegliere l’opzione giusta per questo è importante, in quanto ciò avrebbe un grande impatto sulla velocità di trasferimento.
Feem è un software che ha fornito supporto Wi-Fi Direct agli utenti di PC e laptop Windows sin dai tempi di Windows 7 e Windows 8.
Feem è gratuito, anche se è disponibile in varie opzioni premium. Wi-Fi Direct a Feem è gratuito, così come la chat dal vivo. Tuttavia, puoi pagare per avere supporto iOS, trasferimenti di file illimitati e rimuovere annunci.
L’utilizzo di Feem per trasferire dati da Android a PC o laptop è semplice.
- Imposta il tuo dispositivo Android come hotspot mobile tramite Impostazioni > Network & Internet > Hotspot e tethering. Collegare il computer Windows a questa rete.
- Avvia Feem su Android e Windows. Noterai che a entrambi i dispositivi vengono assegnati nomi insoliti dall’app (ad esempio, Junior Raccoon) e una password. Tieni nota della password, poiché ne avrai bisogno per stabilire la connessione iniziale.
- Invia un file da Android a Windows tramite Wi-Fi Direct, scegli il dispositivo di destinazione e tocca Invia file. Cerca il file o i file, quindi tocca Invia.
Pochi istanti dopo, i dati verranno inviati al PC. È così semplice e funziona anche all’indietro.
Non hai Wi-Fi Direct? Trasferisci file con Bluetooth!
Se i tuoi dispositivi non supportano Wi-Fi Direct, una soluzione intelligente (in assenza di un cavo USB) è il Bluetooth. Ciò è particolarmente utile se stai tentando di utilizzare Wi-Fi Direct su Windows 7 o 8 e scopri che la funzione non è presente o non funziona.
Innanzitutto, assicurati che il tuo computer sia associato a un dispositivo Bluetooth adatto (telefono, tablet, computer, ecc.) prima di inviargli un file. La metodologia per questo è in gran parte la stessa su tutti i dispositivi e richiede che entrambi siano impostati su “rilevabili”.
Entrambi i dispositivi si cercheranno quindi l’un l’altro e, in caso di esito positivo, si collegheranno dopo l’inserimento di un codice di conferma.
Per ulteriori informazioni, ecco un elenco di come è possibile trasferire dati tra un PC e Android.
Se non sei sicuro di dove si trovino i controlli per Bluetooth sul tuo computer Windows 10, apri Impostazioni > dispositivi. Dopo esserti trovato nella sezione Bluetooth e altri dispositivi, attiva il Bluetooth e associa il dispositivo al computer. Per questo, fai clic su Aggiungi Bluetooth o altro dispositivo e vai avanti con l’associazione.
Quindi fare clic su Invia o ricevi file tramite Bluetooth > Invia file. Quindi, selezionare un dispositivo con cui si desidera condividere i file, scegliere il file da inviare e fare clic su Avanti per procedere con la trasmissione.
All’invio del file, il dispositivo che riceve il file di dati ti chiederà di confermare che desideri salvare i dati. Accetta questo e attendi il completamento del trasferimento.
Si noti che a causa della portata più breve del Bluetooth, i migliori risultati saranno goduti mantenendo entrambi i dispositivi vicini tra loro.
Nessun Wi-Fi direct? Trasferisci file da Android a PC Windows con FTP
FTP è un’altra utile opzione di trasferimento file per gli utenti Android che tentano di trasferire file sul proprio PC Windows 10 (o altri sistemi operativi, se è per questo).
ES File Explorer è un popolare file manager di terze parti per Android. Questo viene fornito con diverse funzionalità di gestione dei file per l’uso locale e di rete. Una di queste caratteristiche tra loro è FTP, che fornisce una connessione di rete diretta tra due dispositivi.
Utilizzare la funzione FTP Network > di ES File Explorer per visualizzare l’indirizzo IP del dispositivo Android.
Incolla questo in un programma di trasferimento file come FileZilla per sfogliare i contenuti. È quindi possibile trasferire facilmente i file tra i due dispositivi.
Quindi, prova ES File Explorer se desideri trasferire i dati da un dispositivo mobile al tuo laptop tramite Wi-Fi e non hai Wi-Fi Direct.
Velocità di trasferimento dati: qual è la migliore?
Mentre provi le mani sui due metodi sopra, noterai che Wi-Fi Direct è considerevolmente più veloce del Bluetooth. In effetti, come hanno dimostrato test recenti, la velocità del Bluetooth non è all’altezza in confronto..
Mentre Wi-Fi Direct non è più veloce di qualsiasi trasferimento dati via cavo (come USB 2.0 o USB 3.0), è certamente in grado di trasferire un file da 1,5 GB entro 10 minuti; al contrario, il Bluetooth impiega quasi 125 minuti per spostare gli stessi dati.
Inizia subito a usare Wi-Fi Direct in Windows 10
L’opzione di trasferimento dati scelta dipenderà dai dati che si desidera spostare. Un cavo USB 3.0 con hardware compatibile è l’opzione più veloce. Wi-Fi Direct è al secondo posto, con il Bluetooth al terzo posto. Wi-Fi diretto è una buona opzione di mezzo, ma poiché non è così ampiamente disponibile (o noto) come il Bluetooth, potresti optare per un cavo.
Forse l’aspetto più importante dell’utilizzo di Wi-Fi Direct in Windows 10 è la sua facilità d’uso oggi. Dopotutto, le prime implementazioni di qualsiasi tecnologia erano in qualche modo difficili da usare. Ma, con il tempo, si spera che questo cambierà.