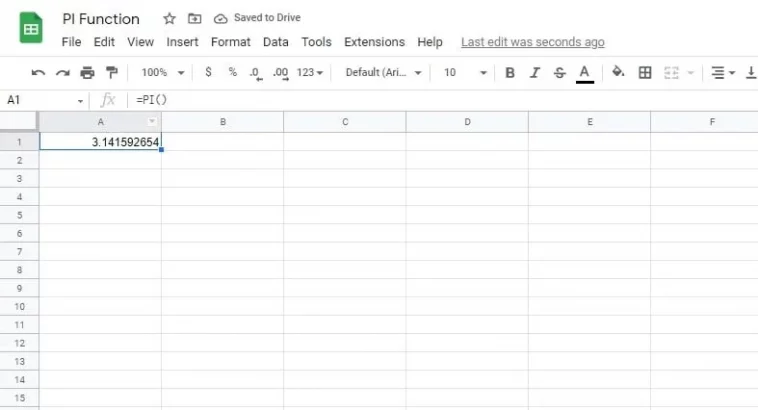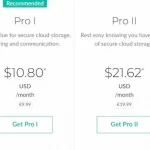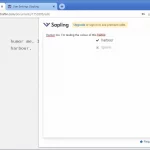La funzione PI in Fogli Google restituisce il valore di PI (π) a nove cifre decimali. Ecco come usarlo!
PI è estremamente utile quando si eseguono calcoli geometrici. Tuttavia, scrivere un valore troncato di PI nei tuoi fogli di calcolo ogni volta che esegui un calcolo può diventare noioso molto rapidamente, motivo per cui puoi invece cercare di utilizzare la pratica funzione PI di Fogli Google.
Questo articolo spiegherà tutto ciò che devi sapere sulla funzione PI in Fogli Google. Continua a leggere per padroneggiare questa importante funzione.
Cos’è la funzione PI?
PI è definito come il rapporto tra la circonferenza di un cerchio e il suo diametro. Indipendentemente dalla dimensione del cerchio, il rapporto sarà sempre uguale al numero di PI. Il valore di PI è approssimativamente uguale a 3,14 ed è indicato usando il simbolo greco π.
La funzione PI in Fogli Google restituisce il valore di PI fino a 9 numeri decimali. Questo è pari a 3,141592654. Quando si utilizza la funzione PI, non ci si rende conto di alcun argomento alla formula. Questo perché il valore di PI è predefinito e non viene calcolato. Ecco il modo più semplice per scrivere PI in Fogli Google:
=PI()
Fogli Google restituirà un errore #N/A se scrivi qualcosa tra le parentesi.
Come utilizzare la funzione PI in Fogli Google
Ecco i passaggi che devi seguire per utilizzare la funzione PI in Fogli:
- Selezionare una cella vuota.
- Fai clic su Inserisci nella parte superiore dello schermo e quindi su Funzione nel menu a discesa.
- Dovrebbe aprirsi un sottomenu con diverse categorie tra cui scegliere. Puoi fare clic su Matematica o Tutto. Lì, scorri verso il basso per trovare PI.
- Fare clic su di esso per inserire la funzione nella cella selezionata. Il cursore potrebbe trovarsi tra parentesi quando la formula viene visualizzata nella cella. Assicurati di non digitare nulla tra parentesi, poiché restituirà un errore.
- Premi Invio e dovresti essere in grado di vedere il valore di PI nella cella.
In alternativa, è anche possibile digitare la formula nella cella. A tale scopo, attenersi alla seguente procedura:
- Fare clic sulla cella in cui si desidera inserire la formula per selezionarla. È possibile digitare la formula nella cella o fare clic sulla barra della formula in alto.
- Digitare la formula. In questo caso, devi scrivere =PI(). Una volta terminata la digitazione della formula, è sufficiente premere il tasto Invio.
Come utilizzare la funzione PI per i calcoli
L’utilizzo della funzione PI restituirà i valori corretti, supponendo che si stiano utilizzando le prime 9 cifre decimali di PI. Ecco alcuni esempi di calcoli in cui è possibile utilizzare la funzione PI.
Diametro
Il diametro può essere calcolato dividendo la circonferenza per PI. La sintassi che devi seguire per calcolare il diametro è:
= circumference / PI ()
Supponendo che la circonferenza sia 50, ecco la formula che devi scrivere nella cella:
=50/PI()
Puoi anche trovare il raggio dividendo il diametro del cerchio per 2.
Circonferenza
Per trovare la circonferenza, è necessario moltiplicare il suo diametro con PI. La sintassi che devi seguire per calcolare la circonferenza è:
= diameter * PI ()
Quindi, supponendo che il diametro del cerchio sia 50, ecco la formula che devi inserire nella cella:
=50*PI()
Area
Per trovare l’area di un cerchio, è necessario moltiplicare PI per il quadrato del raggio del cerchio. La sintassi che devi seguire per calcolare l’area è:
=(radius^2) * PI ()
Supponendo che il raggio del cerchio sia 20, ecco la formula che devi inserire nella cella:
=(20^2)*PI()
Come utilizzare il simbolo PI in Fogli Google
Ora che sappiamo come la funzione PI può essere utilizzata in Fogli Google, diamo un’occhiata a come puoi inserire il simbolo PI (π) nel tuo foglio di calcolo. Ci sono due modi in cui puoi farlo.
Il primo modo è copiare il simbolo PI da una ricerca su Google e incollarlo in una cella. Il secondo metodo utilizza la funzione CHAR(). Ecco i passaggi che devi seguire per farlo:
- Fare clic sulla cella in cui si desidera inserire il simbolo PI. Ora digita la formula CHAR nella cella o nella barra della formula.
- Affinché la formula CHAR funzioni, è necessario immettere il codice carattere del simbolo che si desidera inserire. In questo caso, il codice carattere per il simbolo PI è 960.
- Premere il tasto Invio per le modifiche da applicare.
Se si desidera includere testo con il carattere PI:
- Metti un segno di uguale (=) nella cella e digita il testo tra virgolette (“”).
- Metti un simbolo di e commerciale (&) seguito da CHAR(960).
- Se desideri inserire più testo dopo il simbolo PI, inserisci un altro simbolo di e commerciale (&) e scrivi il testo tra virgolette (“”).
Ricorda che l’utilizzo del carattere non ti consente di completare alcuna funzione di Fogli Google con esso. È solo testo.
Domande frequenti
Cos’è la funzione PI in Fogli?
La funzione PI consente di eseguire calcoli circolari nel foglio di calcolo. È possibile accedervi andando su Inserisci > funzione > Math > PI.
Cos’è la formula PI in Fogli Google?
La formula per PI in Fogli è =PI(). La formula non ha argomenti, quindi se metti qualcosa tra parentesi, la formula darà un errore.
Come faccio a inserire il simbolo PI in Fogli Google?
La funzione CHAR può inserire il simbolo π nei fogli di calcolo. La funzione può convertire i numeri dalla tabella Unicode in caratteri. Per il simbolo PI, utilizzare =CHAR(960).
Riepilogo della funzione PI
Una volta che conosci la formula e la sintassi corretta, l’uso della funzione PI in Fogli può essere semplice come poche sequenze di tasti. Può essere utile quando si eseguono calcoli geometrici, in quanto non sarà necessario digitare il valore per PI ogni volta che si inizia a scrivere un’equazione.
Ricorda che la funzione utilizza PI a 9 cifre decimali. Se, per qualsiasi motivo, hai bisogno che i tuoi calcoli incorporino PI con più cifre, potrebbe essere meglio eseguirli al di fuori di Fogli Google e quindi digitare manualmente i valori.