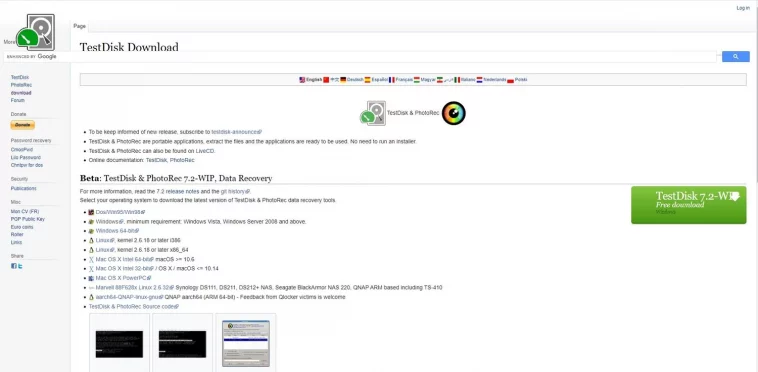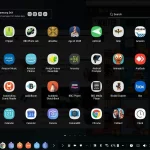Hai bisogno di recuperare un file cancellato accidentalmente ma non hai i soldi da risparmiare per il software di recupero? Ecco come TestDisk può aiutarti.
Ci sono molti programmi di recupero dati disponibili su Internet. Tuttavia, non tutti sono dotati di una buona funzionalità. Ma se chiedi a molti netizen, TestDisk è un programma di recupero dati open source altamente raccomandato.
Una caratteristica distintiva di TestDisk è che è open source, a differenza di altri software di recupero dati su Internet, il che significa che non è necessario spendere denaro per usarlo. Quindi, vediamo come è possibile recuperare i file mancanti utilizzando TestDisk su un PC Windows.
Come scaricare e installare TestDisk
Scaricare TestDisk è un affare relativamente semplice. Tuttavia, è necessario un software di archiviazione per decomprimere il contenuto del pacchetto TestDisk. Per semplificare le cose, guarda i migliori strumenti che puoi usare per aprire i file RAR.
- Innanzitutto, scarica e installa WinRAR. È possibile ignorare questo passaggio se si dispone già di un programma di archiviazione sul computer.
- Ora, vai alla pagina di download di TestDisk e fai clic sul link Windows. Puoi anche fare clic sul pulsante verde di download sul lato destro della pagina web.
- Il download inizierà automaticamente.
- Una volta completato il download, apri il file RAR utilizzando la tua app di archiviazione preferita.
- Utilizzare il pulsante Estrai per decomprimere il contenuto in una directory di propria scelta.
Non esiste una procedura guidata di installazione che gli utenti devono eseguire. Dopo aver decompresso il contenuto del file scaricato, sei pronto per partire.
Inoltre, l’ultima versione di TestDisk è di solito nella sua fase beta e quindi potrebbe non funzionare su alcuni computer. Se stai riscontrando problemi con l’app di recupero, visita la pagina di download di TestDisk, scorri verso il basso e scarica l’ultima versione stabile di TestDisk. Il processo di installazione rimarrà esattamente lo stesso.
Recupera i file da un’unità USB
Poiché TestDisk non ha una GUI, il processo di recupero dei dati può sembrare complicato all’inizio. Ma diventa più facile con ogni tentativo successivo. Inoltre, TestDisk ha un’ampia documentazione che può rivelarsi utile se si verificano singhiozzi durante il recupero dei dati.
Utilizzando TestDisk, è possibile recuperare i dati da dispositivi di archiviazione come USB, dischi rigidi e persino reti SAN (Storage Area Network), uno dei principali tipi di soluzioni di archiviazione di rete.
Tuttavia, ricorda di non scrivere nuovi dati sul disco rigido o sul dispositivo di archiviazione che ha subito la perdita di dati prima del ripristino. In questo modo è possibile sovrascrivere in modo permanente i dati precedenti, rendendo impossibile un recupero.
Il recupero dei dati da un’unità USB, utilizzando TestDisk, sarà simile a questo:
- Aprire TestDisk utilizzando il file testdisk_win.exe che si trova nella directory TestDisk. Assicurarsi di eseguire il programma come amministratore.
- Nella finestra della console verrà richiesto di creare, aggiungere o non creare un file di registro. Scegli l’opzione che desideri utilizzando i tasti freccia. Premere Invio per selezionare un’opzione.
- Ti verrà chiesto di selezionare il supporto di memorizzazione nella schermata successiva.
- Utilizzare i tasti freccia per navigare e selezionare l’unità USB. Dovrebbe avere Generic Flash Disk scritto accanto ad esso.
- Ora ti verrà richiesto di scegliere un tipo di tabella delle partizioni. Scegli qualsiasi opzione evidenziata per impostazione predefinita, ad esempio, premi semplicemente Invio.
- Utilizzare i tasti freccia per evidenziare Avanzate e premere Invio.
- Ancora una volta, utilizzare i tasti freccia sinistra e destra per evidenziare l’opzione Annulla ripristino nella parte inferiore dello schermo.
- TestDisk visualizzerà un elenco di tutti i file recuperabili ed eliminati.
- Utilizzare i tasti freccia per navigare tra i file e premere il tasto ‘:‘ per selezionare i file evidenziati. In alternativa, è possibile premere il pulsante a (con distinzione tra maiuscole e minuscole) per selezionare tutti i file.
- Dopo aver selezionato i file, premere C (maiuscolo) per copiare i file selezionati.
- TestDisk ora ti chiederà di selezionare una cartella di ripristino, in cui l’app copierà i file eliminati.
- Utilizzare il tasto freccia sinistra per passare alla directory padre. Premere Invio per selezionare una cartella.
- Dopo aver effettuato l’accesso alla cartella desiderata, premere C (maiuscolo) per ripristinare i file eliminati in quella posizione.
Recupera i dati cancellati da un’unità disco rigido
La procedura di recupero dei dati in un disco rigido, utilizzando TestDisk, sarà abbastanza simile al processo utilizzato nel caso di un’unità USB. Tieni presente di non copiare i file eliminati nella stessa partizione interessata dalla perdita di dati.
- Aprire TestDisk utilizzando il file testdisk_win.exe che si trova nella cartella TestDisk. È necessario disporre di privilegi amministrativi affinché il programma funzioni correttamente.
- Nella finestra della console, ti verrà chiesto di creare, aggiungere o non creare un file di registro. Scegli l’opzione che desideri utilizzando i tasti freccia. Premere Invio per selezionare un’opzione.
- Ti verrà chiesto di selezionare il supporto di memorizzazione nella schermata successiva.
- Utilizzare i tasti freccia per navigare e selezionare l’unità disco rigido. Di solito, TestDisk elencherà il nome esatto del modello del disco rigido e le dimensioni di archiviazione per facilitare la selezione.
- Ora ti verrà richiesto di scegliere un tipo di tabella delle partizioni. Scegli qualsiasi opzione evidenziata per impostazione predefinita, ad esempio, premi semplicemente Invio.
- Utilizzare i tasti freccia per evidenziare Avanzate e premere Invio.
- TestDisk presenterà un elenco di tutte le partizioni sul tuo PC. Sarai in grado di trovare il nome della partizione tra parentesi quadre [].
- Utilizzare i tasti freccia su e giù per evidenziare la partizione da cui si desidera recuperare i dati. Quindi, utilizzando i tasti freccia sinistra e destra, vai su Ripristina e premi Invio.
- Utilizzare i tasti freccia per navigare tra i file e premere il tasto ‘:‘ per selezionare i file evidenziati. In alternativa, è possibile premere il pulsante a (con distinzione tra maiuscole e minuscole) per selezionare tutti i file.
- Dopo aver selezionato i file, premere C (maiuscolo) per copiare i file selezionati.
- TestDisk ora ti chiederà di selezionare una cartella di ripristino, in cui l’app di recupero copierà i file eliminati.
- Utilizzare il tasto freccia sinistra per passare alla directory padre. Premere Invio per selezionare una cartella.
- Dopo aver effettuato l’accesso alla cartella desiderata, premere C (maiuscolo) per ripristinare i file eliminati in quella posizione.
Mentre la perdita di dati può accadere a chiunque, puoi aiutare a prevenirla scegliendo i dischi rigidi più affidabili che puoi acquistare. Questi
Dati recuperati
TestDisk è un programma di recupero dati capace che può recuperare i tuoi dati gratuitamente. Tuttavia, un difetto significativo del programma è la sua mancanza di una GUI, che scoraggia gli utenti di PC alle prime armi dal scaricarlo. Tuttavia, è un potente strumento per aiutarti a recuperare le informazioni che hai perso.
Tuttavia, per evitare il problema di dover recuperare i dati (o potenzialmente perderli per sempre), è necessario disporre di un programma di backup dei dati efficace.