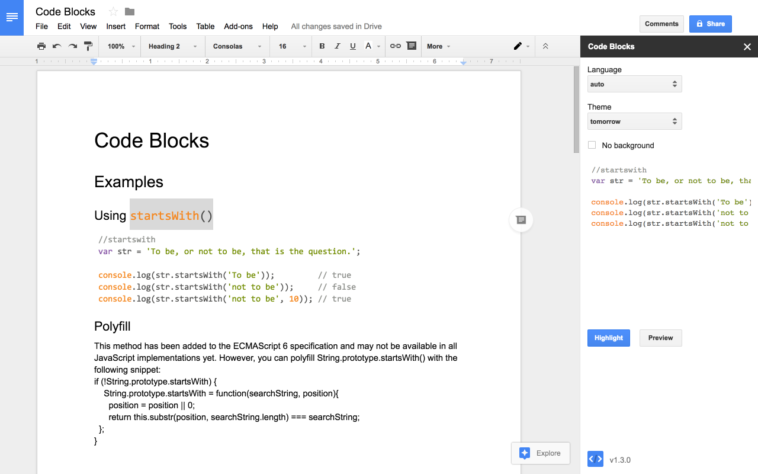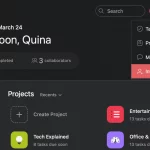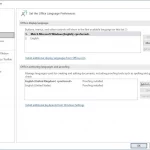Se hai difficoltà a formattare i blocchi di codice in un documento di Google Documenti, ecco alcuni modi per formattarli.
La formattazione dei documenti di Google Documenti è un gioco da ragazzi fino a quando i blocchi di codice non si insinuano. Google Documenti non offre un modo predefinito per aggiungere blocchi di codice e, se li copi e li incolli direttamente, la formattazione predefinita viene incasinata.
Per formattare correttamente gli snippet di codice in Google Documenti, dobbiamo utilizzare diverse soluzioni manuali o prendere l’aiuto di un componente aggiuntivo.
Questo articolo ti mostrerà come formattare i blocchi di codice in Google Documenti manualmente e utilizzando i componenti aggiuntivi.
Come formattare manualmente i blocchi di codice in Google Documenti
Esistono numerosi modi per formattare i blocchi di codice in Google Documenti. Tuttavia, tutti i metodi coinvolgono strumenti di terze parti. Ciò significa che se desideri formattare i blocchi di codice in Google Documenti senza uscire dall’area di lavoro, non accadrà.
Di seguito sono riportati tre metodi per formattare manualmente i blocchi di codice in Google Documenti:
1. Come formattare i blocchi di codice in Google Documenti utilizzando l’evidenziatore di sintassi
Con un evidenziatore di sintassi, si può facilmente cambiare lo stile del suo testo o codice. Sono disponibili molti evidenziatori di sintassi; tuttavia, useremo l’evidenziatore di sintassi di pinetools per questo esempio.
Ecco come puoi utilizzarlo per formattare i blocchi di codice in Google Documenti:
- Copia il codice non evidenziato dal documento Google Documenti che intendi formattare.
- Vai a Evidenziatore di sintassi di pinetools.
- Incollare il codice nella casella Codice non evidenziato.
- In Opzioni nel riquadro di destra, selezionare Rilevamento automatico se si desidera che lo strumento indovini automaticamente la lingua oppure selezionare quella desiderata facendo clic su Seleziona una e scegliendo la lingua dal menu a discesa Seleziona lingua.
- Scegli il tuo stile preferito dal menu a discesa Seleziona stile.
- Fare clic sul pulsante verde Evidenzia.
I passaggi precedenti ti forniranno il codice evidenziato con il suo HTML.
Anche se puoi incollare il codice evidenziato direttamente in Google Documenti, questo evidenzierà solo il codice e lo spazio bianco apparirà comunque tra le righe di codice. Quindi, il formato finale sembra disordinato, come mostrato di seguito.
Per rendere la formattazione più accattivante, procedi nel seguente modo:
- Copiare il codice evidenziato dall’evidenziatore della sintassi.
- Seleziona il documento Google Documenti in cui desideri aggiungere il codice.
- Vai a Inserisci > tabella e seleziona una tabella 1×1.
- Fare clic con il pulsante destro del mouse sulla casella della tabella e passare a Proprietà tabella.
- Abbinare il colore di sfondo della cella al colore di sfondo nello stile evidenziatore della sintassi.
Abbiamo scelto Ir Black per lo stile e Black per il colore di sfondo per rendere l’output finale simile al seguente.
Se hai davvero difficoltà a trovare un formato adatto per il tuo documento, puoi utilizzare un modello. Consulta il nostro articolo che copre diversi modelli che puoi utilizzare in Google Documenti per semplificarti la vita.
2. Come formattare i blocchi di codice in Google Documenti utilizzando il codice HTML
Il secondo modo per formattare i blocchi di codice in Google Documenti è utilizzare il codice HTML. A tale scopo, attenersi alla seguente procedura:
- Copiare il codice HTML del testo evidenziatore nella sintassi evidenziatrice.
- Copiare e incollare il codice HTML nel Blocco note.
- Salvare il file come . HTML.
- Aprire il file . HTML direttamente in Google Documenti.
Google Docs aprirà il file nel suo formato originale dopo aver eseguito il codice HTML piuttosto che il semplice HTML, come abbiamo fatto nel file Blocco note.
È possibile copiare il codice, incollarlo nel documento originale e rimuovere la spaziatura bianca dalle righe di codice seguendo i passaggi sopra menzionati. Di conseguenza, scoprirai che l’output finale è quasi identico al metodo uno.
Se non ti piace cambiare la formattazione con le proprietà della tabella, c’è un altro modo per farlo. L’obiettivo è formattare i codici inseriti in Google Documenti utilizzando un documento di Microsoft Word. Ecco come puoi procedere.
3. Come formattare i blocchi di codice in Google Documenti utilizzando Microsoft Word
Microsoft Word consente di copiare il codice evidenziatore dalla sintassi evidenziatrice direttamente nel documento e mantiene lo sfondo coerente senza spazi vuoti tra le righe.
Pertanto, è possibile sfruttare questa flessibilità formattando tutti i blocchi di codice in un documento di Microsoft Word e quindi caricando tale documento su Google Documenti in un secondo momento.
A tale scopo, attenersi alla seguente procedura:
- Apri il documento Google Documenti scaricato in Microsoft Word o un documento Microsoft Word vuoto.
- Per ottenere il codice evidenziato dall’evidenziatore della sintassi, seguire gli stessi passaggi spiegati nel metodo uno.
- Incollando il codice evidenziato direttamente in un documento di Microsoft Word verrà formattato automaticamente il blocco di codice.
- Salva il documento di Microsoft Word e caricalo su Google Documenti.
Il codice aggiunto a Google Documenti può essere copiato in altri documenti di Documenti mantenendo la formattazione. Quindi, puoi utilizzare questo metodo per formattare i file di Google Documenti o formattare solo i codici in un file separato e quindi copiarli e incollarli nel file originale.
Svantaggi della formattazione manuale dei blocchi di codice in Google Documenti
Il principale svantaggio della formattazione manuale dei blocchi di codice in Google Documenti è che tutti e tre i metodi consumeranno una quantità significativa del tuo tempo. Inoltre, la modifica di qualsiasi stile di codice richiede di ricominciare da zero.
Ci sono anche piccole possibilità di errore se l’evidenziatore di sintassi non supporta il linguaggio di programmazione che si sta tentando di formattare.
Per superare queste limitazioni, puoi utilizzare i componenti aggiuntivi di Google Documenti. Sono disponibili diversi componenti aggiuntivi per questo lavoro, ma in questo caso useremo i blocchi di codice.
Vediamo come è possibile utilizzare il componente aggiuntivo per formattare i blocchi di codice e quali vantaggi offre.
Come formattare i blocchi di codice in Google Documenti utilizzando il componente aggiuntivo Blocchi di codice
Per formattare i blocchi di codice con il componente aggiuntivo, attenersi alla seguente procedura:
- Vai al documento Di Google Documenti.
- Passare a Componenti aggiuntivi > Ottenere componenti aggiuntivi.
- Nella barra di ricerca, digita “Blocchi di codice” e premi Invio.
- Scegli il primo componente aggiuntivo mostrato sopra e fai clic su Installa.
- Passare a Componenti aggiuntivi > blocchi di codice > Start.
- Seleziona il testo del codice e scegli la lingua e il tema preferiti nella barra laterale destra.
- Fare clic sul pulsante Formato.
I passaggi precedenti formatteranno i blocchi di codice come abbiamo fatto manualmente. Selezionando la casella di controllo Nessun background appena sopra il pulsante Formato è possibile visualizzare i blocchi di codice formattati in testo normale senza sfondo.
Vantaggi della formattazione dei blocchi di codice mediante il componente aggiuntivo
Il componente aggiuntivo semplifica il modo in cui formatti i blocchi di codice, risparmiando molto tempo. Inoltre, è possibile formattare rapidamente blocchi di codice in lingue diverse nello stesso documento senza modificare in modo significativo le impostazioni di formattazione nell’evidenziatore di sintassi.
Quindi, se si desidera risparmiare tempo e avere un migliore controllo della formattazione, l’utilizzo del componente aggiuntivo sarebbe la strada da percorrere.
Anche se Google Documenti offre una maggiore flessibilità, ci sono molti altri strumenti di elaborazione testi online tra cui scegliere se non ti piace l’aspetto.
Formatta i blocchi di codice in Google Documenti con facilità
Formatta i blocchi di codice in Google Documenti, manualmente o con il componente aggiuntivo per rendere i tuoi documenti accattivanti e più facili da leggere. Se scopri un componente aggiuntivo che è buggato o non formatta come ti aspetti, i metodi manuali sono la soluzione migliore.
Code Blocks è solo uno dei tanti componenti aggiuntivi per aiutarti a controllare meglio la formattazione e rendere i tuoi documenti più professionali. Ce ne sono molti altri che dovresti esplorare.