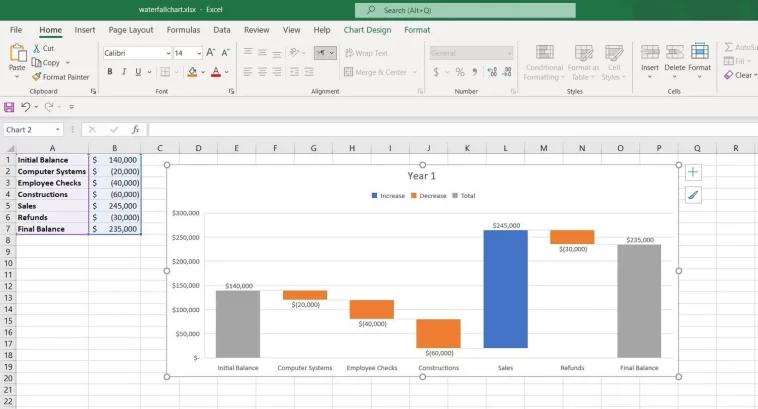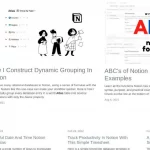I grafici a cascata vengono utilizzati per visualizzare gli afflussi e i deflussi da un subtotale. Ecco come creare un grafico a cascata in Excel.
I grafici a cascata sono uno dei tipi di grafici Excel meno conosciuti. Tuttavia, è una scelta popolare in finanza. Un grafico a cascata è simile all’istogramma nell’aspetto, ma ha una funzione completamente diversa.
I tipi di grafico rivelano il loro pieno potenziale quando vengono utilizzati nel contesto corretto. Il primo passo nell’utilizzo di un grafico a cascata è sapere quando usarlo. Continua a leggere per scoprire quando dovresti usare un grafico a cascata e come puoi usarlo in Excel.
Cos’è un grafico a cascata?
Un grafico a cascata è un grafico che mostra i valori aggiunti o sottratti al valore iniziale e il totale finale come rettangoli verticali. Excel mostra i valori negativi e positivi con colori diversi. La dimensione del rettangolo che rappresenta questi valori è proporzionale alla loro dimensione.
I grafici a cascata sono spesso utilizzati in finanza, ma è possibile utilizzarli in qualsiasi campo in cui un valore iniziale passa attraverso le modifiche. Questi cambiamenti possono essere negativi o positivi.
Un grafico a cascata inizia con il valore iniziale e termina con il valore finale e le modifiche vengono visualizzate tra questi due. Se sei curioso di conoscere gli altri tipi di grafico in Excel e quando usarli, puoi leggere il nostro articolo sui tipi di grafici in Excel e quando usarli.
Come creare un grafico a cascata in Excel
I grafici a cascata sono un tipo di grafico standard supportato da Excel. È possibile creare un grafico a cascata dalla sezione Grafici di Excel. Ad esempio in questo foglio di calcolo, abbiamo il saldo iniziale di un’azienda e i costi e i profitti che ha sostenuto nel primo anno. Visualizziamo questa tabella usando un grafico a cascata.
- Selezionare la tabella. Saranno le celle A1:B7 in questo esempio.
- Vai a Inserisci.
- Nella sezione Grafici, fare clic sull’icona Inserisci grafico a cascata, quindi selezionare Cascata.
Ora hai un grafico a cascata, ma c’è un leggero problema. I valori iniziale e finale sono contrassegnati come aumenti e non come valori totali. Risolviamo questo problema.
- Fare doppio clic sul rettangolo che rappresenta il valore iniziale nel grafico. Le impostazioni di Formato punto dati verranno visualizzate sulla destra.
- In Opzioni serie selezionare Imposta come totale.
- Fare doppio clic sul valore finale nel grafico.
- Seleziona Imposta come totale.
Ora hai i tuoi dati visualizzati correttamente nel grafico a cascata. Il grafico a cascata ti dà un buon carico di informazioni a colpo d’occhio.
Ad esempio, guardando questo grafico, puoi vedere che la società avrebbe avuto un saldo finale di $ 265.000 se non ci fossero stati rimborsi. È possibile formattare ulteriormente questo grafico (o creare un nuovo grafico in Excel) per renderlo più facile per l’occhio e dargli un aspetto più informativo.
Visualizza i tuoi dati con un grafico a cascata
Esistono molti tipi di grafici in Excel, ma ognuno è meglio utilizzato in scenari particolari. Un grafico a cascata viene utilizzato al meglio quando si desidera mostrare le modifiche apportate da un valore iniziale e il valore finale a cui tali modifiche hanno portato.
Ora che sai come creare un grafico a cascata e quando usarlo, è un buon momento per espandere le tue conoscenze su Excel padroneggiando altri tipi di grafico.