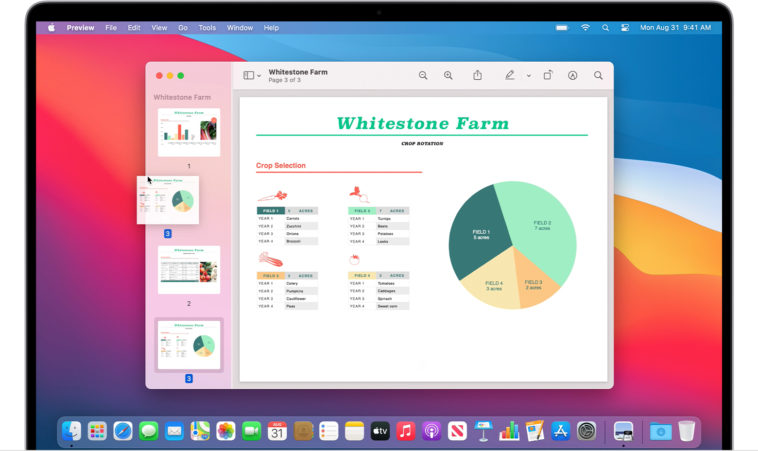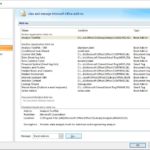Vuoi raccogliere rapidamente i tuoi documenti PDF in Apple Preview? Ecco come fare.
La modifica dei PDF è un po ‘una sfida se non si dispone degli strumenti giusti. Con alcuni editor PDF, devi pagare una tariffa premium per sbloccare determinate funzionalità, come la combinazione di un documento, ma potresti già avere ciò di cui hai bisogno direttamente sul tuo Mac.
In questo articolo, ti spiegheremo come aggiungere, rimuovere e combinare pagine PDF in Apple Preview.
Come aggiungere e rimuovere pagine ai PDF in Apple Preview
Aggiungere pagine a un PDF in Apple Preview è semplice come trascinare e rilasciare.
Innanzitutto, ti consigliamo di duplicare il PDF a cui stai cercando di aggiungere le pagine. In questo modo ti darà un backup dell’originale e un modo rapido per tornare indietro se decidi di non mantenere le modifiche o devi ricominciare da capo.
Quindi, apri il file in Apple Preview e attiva Thumbnails nella barra laterale. Queste piccole immagini nella barra laterale ti aiutano a navigare nel documento e fungono da editor di trascinamento della selezione.
Una volta attivati, scorri per trovare la sezione che desideri aggiungere a una pagina, individua la pagina nel Finder del Mac e trascina e rilascia il file nella barra laterale come desideri che appaia.
Questo funziona per PDF e file di immagine. Tieni presente che Anteprima ridimensiona e centra le immagini per adattarle al resto del documento, ma altri PDF mantengono le loro dimensioni originali.
Nota: puoi anche modificare l’immagine direttamente in Anteprima prima di aggiungerla. Inoltre, se hai un iPhone o iPad, puoi salvare e modificare le foto come PDF direttamente sul tuo dispositivo.
Mentre lavori in Apple Preview sul Mac, puoi anche rimuovere una pagina dal PDF, fare clic sulla miniatura e premere CANC sulla tastiera.
Come combinare i PDF in Apple Preview
Forse hai scansionato alcuni documenti con il tuo telefono o devi combinare più PDF in un unico file. In ogni caso, Apple Preview lo rende un gioco da ragazzi.
I passaggi riportati qui sono simili all’aggiunta di una pagina al PDF. Ti consigliamo di duplicare il file, aprirlo in Anteprima e attivare le miniature. Quindi, trascina il file PDF che desideri combinare nella barra laterale. Ora le tue pagine appariranno come miniature che puoi riorganizzare trascinando e rilasciando.
Come in qualsiasi altro editor, assicurati di salvare il documento man mano che apporti modifiche.
Apple Preview è più di un bell’aspetto
Non è più necessario pagare un extra per un editor PDF per aggiungere, rimuovere o combinare pagine. Se possiedi un Mac, la soluzione è integrata direttamente nel tuo computer.
La prossima volta che devi apportare alcune modifiche rapide a un PDF, prova Apple Preview.