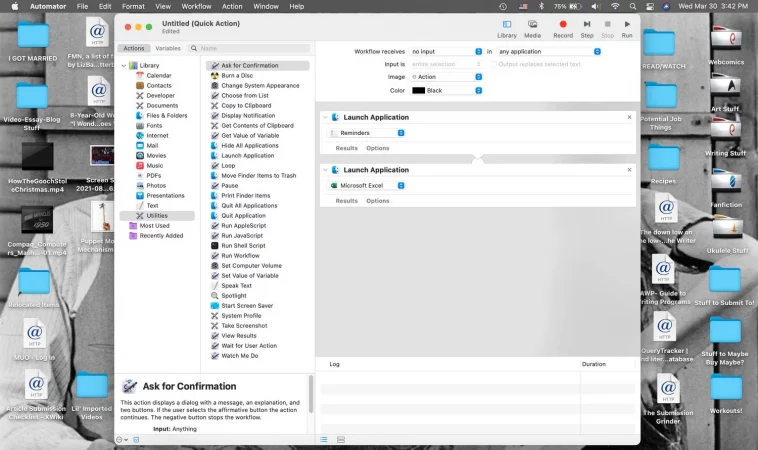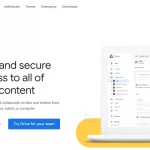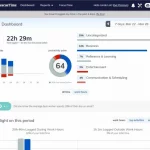Se apri sempre le stesse app sul tuo Mac, dovresti creare una singola scorciatoia da tastiera per avviarle tutte contemporaneamente.
Quando apri e usi le stesse app sul tuo Mac ogni giorno, è bello potervi accedere il più rapidamente possibile. Puoi creare una cartella Finder per tutti o inserirli nel Dock per un facile accesso, ma puoi anche creare una singola scorciatoia da tastiera che ti consente di aprire tutte queste app ogni volta che vuoi o ne hai bisogno!
Segui i nostri passaggi di seguito e sarai in grado di creare e utilizzare scorciatoie da tastiera per aprire tutte le tue app Mac preferite e più utilizzate con un semplice tocco delle dita.
Utilizzo di Automator per aprire app
Ci sono molte scorciatoie da tastiera utili sul tuo Mac e, al loro interno, eseguono tutte un’operazione una volta premute. L’apertura di un’app è un’operazione, ma non è possibile assegnarla automaticamente a una combinazione di tasti.
È qui che entra in gioco Automator. Automator è un’applicazione Mac integrata che ti consente di creare azioni e flussi di lavoro di azioni sul tuo computer in modo da poter automatizzare cose come il ridimensionamento dei file. Puoi anche utilizzare Automator per molte altre attività che richiedono molto tempo. Tutto quello che devi fare è creare e salvare diverse azioni e flussi di lavoro di Automator per riutilizzarli in seguito, quindi assegnare tali flussi di lavoro a una scorciatoia da tastiera per attivarla in qualsiasi momento sul tuo Mac.
Passaggio 1: esegui un’azione Di Automator per aprire un’app
Il primo passo per aprire un’app (o app) sul Mac con una scorciatoia da tastiera è creare un flusso di lavoro Automator per quell’azione. Vai alla cartella Applicazioni e apri Automator.
Fai clic sul pulsante Nuovo documento e nella finestra che appare seleziona il tipo di documento Azione rapida e premi Scegli. Ora inizieremo a creare il flusso di lavoro.
Impostare il menu a discesa Workflow riceve su nessun input. Quindi assicurati di aver selezionato la scheda Azioni (non Variabili) e vai verso il basso nell’elenco Libreria lì.
In Libreria, fai clic su Utilità. Individuare l’azione Avvia applicazione nell’elenco visualizzato, quindi fare clic su di essa e trascinarla nell’area di creazione del flusso di lavoro.
Fare clic sul menu a discesa Avvia applicazione nel generatore di flussi di lavoro e selezionare l’app che si desidera aprire con una scorciatoia da tastiera. Se la tua app non è nell’elenco immediato, seleziona Altro, passa all’app nella finestra visualizzata, quindi premi Scegli.
Se vuoi che una scorciatoia da tastiera apra più app contemporaneamente, fai clic e trascina un’altra azione Avvia applicazione nel generatore di flussi di lavoro e seleziona un’altra app che desideri aprire nel menu a discesa di tale azione.
Con l’app o le app selezionate, ora puoi premere File > Salva per completare la creazione del flusso di lavoro. Mentre salvi, assicurati di assegnare al flusso di lavoro un nome facile da identificare e trovare, come “Apri [Nome app]” o “[Nome app 1] + [Nome app 2]” in modo che i passaggi nella sezione successiva siano estremamente semplici per te.
Passaggio 2: imposta una scorciatoia da tastiera per l’azione Automator
Ora che abbiamo un flusso di lavoro Automator per aprire le tue app, possiamo impostare una scorciatoia da tastiera per attivarlo. Quindi devi solo usare quella scorciatoia e macOS aprirà le tue app per te!
Apri Preferenze di Sistema, vai su Tastiera, quindi fai clic sulla scheda Scorciatoie. Nell’elenco delle categorie selezionare Servizi e scorrere l’elenco fino a trovare l’intestazione Generale.
In questa sezione dovresti trovare il nome del flusso di lavoro Automator che hai creato, nel nostro caso, è Open Discord. Assicurati che la casella accanto al flusso di lavoro sia selezionata, quindi fai clic sull’area a destra del nome del flusso di lavoro (che dice nessuno) per accedere al pulsante Aggiungi collegamento.
Fai clic su Aggiungi collegamento e digita la scorciatoia da tastiera che desideri usare per aprire l’app. Potrebbe trattarsi di qualcosa come premere Cmd + 8, o Cmd + Maiusc + Q, o qualsiasi altra combinazione di tasti che ti piace, purché la combinazione non sia già in uso come scorciatoia o operazione sul tuo Mac.
Abbiamo impostato la nostra scorciatoia come F4, poiché rimappare i tasti funzione del tuo Mac è facile e i tasti funzione non sono preimpostati su altre scorciatoie su Mac.
La scelta rapida da tastiera verrà ora visualizzata accanto al nome del flusso di lavoro in Preferenze di Sistema tastiera. Se si desidera modificare il collegamento, fare clic su di esso e digitare un nuovo collegamento nella casella di testo visualizzata.
Vuoi rimuovere completamente una scorciatoia da tastiera? Fai clic sul collegamento e premi Elimina o Backspace. Al flusso di lavoro non sarà più associato un collegamento.
Ora puoi chiudere Preferenze di Sistema e iniziare a utilizzare la scorciatoia da tastiera per aprire l’app di tua scelta! Potrebbe volerci un secondo per funzionare la prima volta, ma sarà più veloce ogni volta che lo usi.
Se la scorciatoia non sembra funzionare, assicurati di avere Finder come app attiva sul Mac quando la digiti. Se la scorciatoia è un tasto funzione e stai utilizzando una tastiera Apple, assicurati di premere il tasto fn quando la usi.
Le scorciatoie da tastiera velocizzano tutto, anche l’apertura di app!
Le scorciatoie da tastiera aiutano a rendere le azioni e le operazioni comunemente eseguite sul tuo Mac super facili e veloci da fare. Con i passaggi precedenti, ciò può anche applicarsi all’apertura di app per te.
Speriamo che questa guida ti aiuti ad aprire rapidamente tutte le app di cui hai bisogno per andare al lavoro o per iniziare a divertirti sul tuo Mac. Tutto ciò che dovrebbe richiedere è qualche colpo della tastiera.