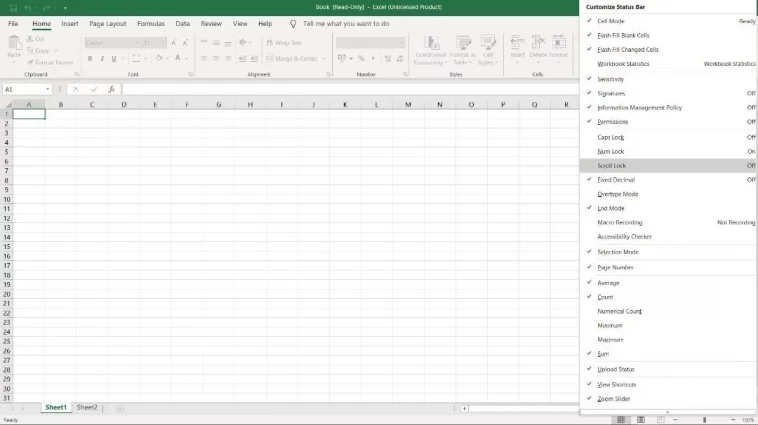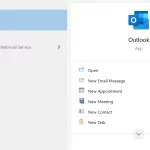Vuoi correggere i tasti freccia in Excel? Probabilmente è una delle soluzioni più semplici, quindi ecco come farlo!
I tasti freccia consentono di spostarsi da una cella all’altra in un foglio di calcolo di Excel con una sola pressione di un tasto. Quando i tasti freccia di Excel non funzionano correttamente, il processo può essere frustrante.
Con questa guida, ti mostreremo come correggere i tasti freccia che non funzionano in Excel. Iniziamo.
1. Disattiva blocco scorrimento
Non sarà possibile utilizzare i tasti freccia se sulla tastiera è abilitato il blocco scorrimento. Quindi, la prima correzione per i tasti freccia che non funzionano in Excel è disattivare il blocco di scorrimento.
Cerca una luce sul pulsante di blocco dello scorrimento della tastiera. Se è acceso, significa che il pulsante di blocco dello scorrimento è abilitato e che i tasti freccia non funzionano come dovrebbero. La soluzione è semplicemente premere il pulsante per disattivare la serratura.
Come disattivare il blocco scorrimento su una tastiera
Per disattivare il blocco di scorrimento su un computer Windows, è sufficiente premere il tasto di blocco scorrimento.
Di solito si trova nella sezione dei tasti di controllo della tastiera, sopra i tasti freccia o sul lato destro dei tasti funzione.
Su un Mac, premi la combinazione di tasti F14 o Maiusc + F14. Se il blocco di scorrimento non si spegne, prova a premere Comando + F14.
Come disattivare il blocco scorrimento senza tastiera
Al giorno d’oggi, la maggior parte dei computer ha tastiere senza blocchi di scorrimento. Ma puoi comunque disattivare il blocco di scorrimento senza una tastiera.
Per utenti Windows
Windows dispone di una funzionalità di tastiera su schermo che fornisce tasti che non esistono sulla tastiera fisica. Per accedere alla tastiera su schermo:
- Apri il menu Start, cerca e avvia Tastiera su schermo.
- Quando si apre, guarda il lato destro della tastiera su schermo. Lì troverai tutte le chiavi di blocco
- Fai clic sulla chiave denominata ScrLk e spegnerà il blocco di scorrimento se è abilitato.
Per utenti macOS
Se non riesci a disattivare il blocco di scorrimento con i comandi da tastiera sul Mac fisico, dovrai eseguire un AppleScript.
Questo metodo non è così difficile come sembra se segui i semplici passaggi seguenti:
- Fare clic su Launchpad, cercare TextEdit e aprirlo.
- Creare un nuovo documento facendo clic sul menu File e selezionare Nuovo.
- Copiare il codice seguente e incollarlo nel documento.
set returnedItems to (display dialog “Press OK to send scroll lock keypress to Microsoft Excel or press Quit” with title “Excel Scroll-lock Fix” buttons {“Quit”, “OK”} default button 2)
set buttonPressed to the button returned of returnedItems
if buttonPressed is “OK” then
tell application “Microsoft Excel”
activate
end tell
tell application “System Events”
key code 107 using {shift down}
end tell
activate
display dialog “Scroll Lock key sent to Microsoft Excel” with title “Mac Excel Scroll-lock Fix” buttons {“OK”}
end if- Salvare il file premendo i tasti Comando+S.
- Assegnare al file il nome FixExcelKeys.applescript.
- Ora apri il tuo foglio di calcolo Excel.
- Fare doppio clic su FixExcelKeys.applescript. Questo aprirà lo script. Fare clic sul pulsante Esegui nella parte superiore della finestra e dovrebbe correggere i tasti freccia che non funzionano in Excel.
2. Abilita i tasti appiccicosi
Un altro modo per correggere i tasti freccia che non funzionano in Excel è abilitare le funzionalità dei tasti permanenti sul tuo computer Windows. I tasti permanenti non sono direttamente correlati ai tasti freccia o all’applicazione Excel, ma puoi provare a attivarlo per vedere se risolve il problema per te.
- Aprire il Pannello di controllo del sistema.
- Fare clic su Centro accessibilità.
- Quindi, fai clic su Rendi la tastiera più facile da usare. In alcuni sistemi operativi, potrebbe essere necessario fare clic su Cambia il funzionamento della tastiera prima di visualizzare questa sezione.
- Abilita l’opzione che dice Attiva tasti appiccicosi e fai clic su OK.
- In alternativa, premere il tasto Maiusc cinque volte in rapida successione per abilitare i tasti permanenti. Nella finestra di dialogo a comparsa, fare clic su Sì.
3. Disabilita blocco scorrimento in Excel
Se i tasti freccia non spostano le celle in Excel, eseguire un test rapido per verificare se funzionano in altri programmi. Se lo sono, è possibile che il problema sia con Excel stesso.
Excel ha anche una funzione scroll lock integrata. Se è attivato, potrebbe essere il motivo per cui il cursore non si muove in Excel. Per fortuna, è una soluzione abbastanza semplice.
- Avviare Microsoft Excel e quindi aprire un foglio di calcolo nuovo o esistente.
- Fare clic con il pulsante destro del mouse sulla barra di stato, che si trova nella parte inferiore del foglio di lavoro. Se hai problemi a trovarlo, cerca funzionalità come il cursore dello zoom e il layout di pagina.
- Dal menu della barra di stato, individuare Blocco scorrimento. Se accanto alla funzione è presente lo stato On, fai clic su di essa una volta per disattivarla.
4. Uscire dalla modalità di immissione formula
Se si scopre che il cursore non si muove in Excel, è possibile che si trovi nella modalità di immissione della formula di Excel. Ciò significa che hai selezionato una cella, digitato =, quindi iniziato a digitare una funzione. La cella selezionata nella formula cambierà se si preme il tasto di direzione in questo scenario, ma i tasti di direzione non controlleranno il cursore nel foglio di lavoro.
Per riattivare le frecce, basta premere Invio e poi Ctrl-Z per annullare la formula e uscire dalla modalità di ingresso. Mentre siamo in tema di formule, ecco un cheat sheet dettagliato di utili formule di Microsoft Excel per aiutarti a svolgere il lavoro più velocemente.
5. Disabilita i componenti aggiuntivi
I componenti aggiuntivi di Excel sono utili, ma a volte potrebbero causare alcune battute d’arresto durante l’utilizzo dell’applicazione. Potrebbe essere necessario disabilitare tutti i componenti aggiuntivi di Excel installati in precedenza per utilizzare lo scorrimento del tasto freccia di Excel.
È possibile disabilitare facilmente i componenti aggiuntivi in Excel attenendosi alla seguente procedura:
- Avvia Excel sul tuo computer.
- Fai clic sul menu File e seleziona Opzioni dalla barra laterale sinistra.
- Fai clic su Componenti aggiuntivi nella barra laterale sinistra per visualizzare le impostazioni dei componenti aggiuntivi di Excel.
- Dal menu a discesa, selezionare Componenti aggiuntivi di Excel e fare clic su Vai.
- Scegliere tutti i componenti aggiuntivi e fare clic sul pulsante OK.
- Deseleziona tutti i componenti aggiuntivi e fai clic su OK.
- Ripeti i passaggi precedenti per tutte le opzioni nel menu a discesa per disabilitare tutti i componenti aggiuntivi di Excel.
- Torna al foglio di lavoro e prova a usare i tasti freccia.
6. Sblocca colonne
Se stai guardando le celle all’interno di un gruppo di righe o colonne bloccate, potresti pensare che i tasti freccia abbiano smesso di funzionare. Ma questo non è il caso, e non è necessario sbloccare quei riquadri per risolverlo.
Potresti semplicemente provare a rimpicciolire per consentire l’uso dei tasti freccia. In questo modo, otterrai una visione più completa del foglio di calcolo e potrai facilmente utilizzare i tasti freccia nelle aree sbloccate.
Supera gli ostacoli alla produttività in Microsoft Excel
Queste soluzioni sopra dovrebbero rendere più facile per te navigare nei tuoi fogli Excel. Non smettere di imparare cose nuove su Microsoft Excel e su come puoi usarlo per una produttività più efficace.