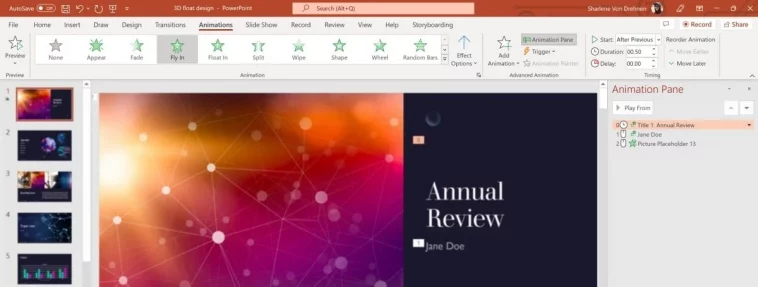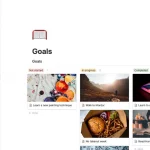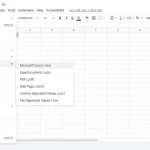Nel riquadro Animazione viene visualizzato un elenco di oggetti animati che è possibile utilizzare nella diapositiva. Ecco come usarlo in Microsoft PowerPoint.
Quando si crea una presentazione di PowerPoint, si desidera che sia il più accattivante possibile. A volte, questo può includere l’aggiunta di animazioni alla presentazione. Microsoft PowerPoint consente di creare animazioni utilizzando il riquadro di animazione incorporato.
Il riquadro di animazione consente di controllare il tipo di effetto che viene animato, quando l’effetto viene avviato e per quanto tempo durerà. Questa esercitazione illustra le diverse funzionalità del riquadro di animazione. Ciò include come aggiungere effetti, ritardi, animazioni di testo speciali e molto altro.
Panoramica del riquadro Animazione in Microsoft PowerPoint
È possibile trovare il riquadro di animazione nella barra multifunzione “Animazioni”, nella parte superiore di Microsoft PowerPoint. Fare clic sul pulsante Riquadro animazioni nella sezione “Animazione avanzata”. In questo modo si aprirà il riquadro Animazione a destra.
Se si aggiunge un’animazione a un elemento della diapositiva, verrà assegnato un numero. Questo numero rappresenta l’ordine in cui verrà riprodotta l’animazione.
Dopo aver aggiunto alcune animazioni, è possibile riprodurre un’anteprima dell’aspetto delle animazioni. Selezionare un’animazione e premere il pulsante Riproduci da nella parte superiore del riquadro dell’animazione per avviare l’anteprima.
Se non si desidera animare manualmente la presentazione, è anche possibile esplorare i modelli di presentazione powerPoint animati.
Come aggiungere animazioni a elementi in una diapositiva in Microsoft PowerPoint
È possibile aggiungere animazioni alla diapositiva selezionando un elemento e aggiungendo un effetto per esso.
- Selezionare un elemento in una diapositiva.
- Aggiungere un effetto di animazione per questo elemento. Fare clic su una delle animazioni elencate nella barra multifunzione dell’animazione. Una volta fatto questo, l’effetto di animazione verrà visualizzato nel riquadro di animazione.
In alternativa, è possibile fare clic sul menu a discesa Aggiungi animazioni e selezionare un’animazione dall’elenco fornito.
- Dopo aver aggiunto effetti a più elementi, è possibile modificare l’ordine delle animazioni. A tale scopo, selezionare un’animazione e fare clic sui pulsanti su e giù in alto a destra nel riquadro dell’animazione.
Se si desidera aggiungere animazioni o effetti alle foto, esistono già molti modelli di collage di foto di PowerPoint che è possibile utilizzare per mostrare una presentazione.
Come aggiungere suoni, testo ed effetti aggiuntivi all’animazione
È possibile aggiungere ulteriori effetti all’animazione nel menu “Opzioni effetto”.
- Fare clic con il pulsante destro del mouse su un’animazione nel riquadro dell’animazione. Seleziona Opzioni effetto.
- Per aggiungere audio all’animazione selezionata, seleziona un effetto sonoro dal menu a discesa “Suono”. Puoi anche controllare il volume facendo clic sul pulsante del volume a destra del menu a discesa.
- Per aggiungere postumi, seleziona un’opzione dal menu a discesa “Dopo l’animazione”. Ciò vi consentirà di attenuare l’elemento selezionato una volta completata l’animazione. È inoltre possibile utilizzarlo per modificare il colore o nascondere l’elemento una volta completata l’animazione.
- È inoltre possibile aggiungere animazioni aggiuntive al testo. Nella finestra “Opzioni effetto”, è possibile selezionare il campo “Anima testo” in modo che sia “Per parola” o “Per lettera”. “Per parola” visualizzerà ogni parola una alla volta e “Per lettera” visualizzerà ogni lettera una alla volta.
Come cronometrare un’animazione in Microsoft PowerPoint
È possibile controllare quando viene avviata l’animazione. Ci sono tre volte in cui un’animazione può iniziare:
| Tipo di inizio animazione | Descrizione |
| Inizia con Click | La presentazione di PowerPoint non continuerà a meno che non si faccia clic sul mouse o sulla barra spaziatrice. Questo attiverà l’animazione per l’avvio. |
| Inizia con precedente | Quando viene avviata l’animazione elencata in precedenza, anche l’animazione selezionata verrà avviata contemporaneamente. |
| Inizia dopo il precedente | L’animazione selezionata non verrà avviata fino al termine dell’animazione elencata in precedenza. |
- Per configurare quando deve iniziare l’animazione, evidenziare l’animazione selezionata. Fare clic con il pulsante destro del mouse sull’animazione e selezionare Inizia con clic, Inizia con precedente o Inizia dopo precedente.
- È inoltre possibile specificare la durata, ovvero la durata dell’animazione. Fare clic con il pulsante destro del mouse su un’animazione e selezionare Temporizzazione per aprire una nuova finestra. In alternativa, è possibile configurare la durata nella barra multifunzione Animazioni nella parte superiore, sopra il riquadro animazione.
- Nella stessa area, è anche possibile specificare un ritardo in secondi da attendere, prima dell’inizio dell’animazione.
Aggiunta di altre animazioni a Microsoft PowerPoint
Si spera che ora tu abbia una conoscenza di base del riquadro di animazione in Microsoft PowerPoint. Puoi continuare a imparare sperimentando diverse combinazioni di animazione. Inoltre, puoi anche continuare a provare diversi effetti audio, di testo o di ritardo.
Sia che tu abbia esperienza nel dare presentazioni o che tu stia ancora imparando, ci sono sempre nuove tecniche da imparare. Puoi esplorare altri strumenti e suggerimenti per rendere le tue presentazioni più coinvolgenti.