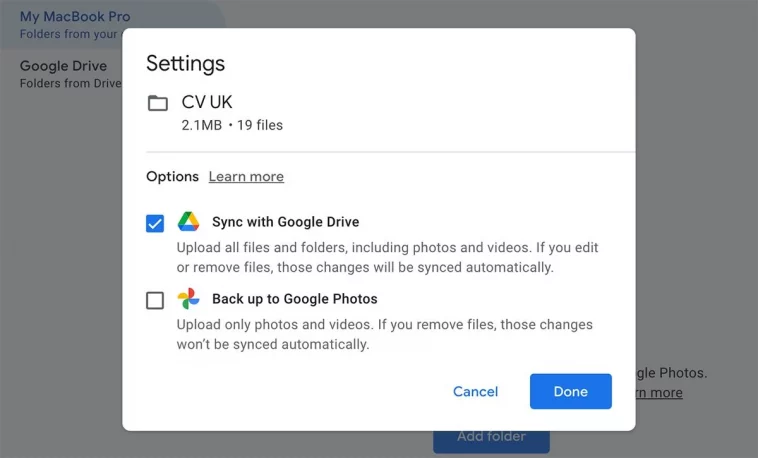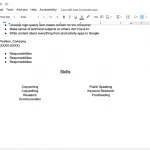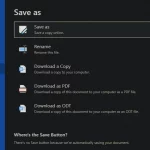Installa Google Drive per desktop sul tuo Mac per un’esperienza ottimale combinando i tuoi file locali e i tuoi file di Google Drive.
Google Drive è uno dei migliori strumenti di condivisione file in circolazione, rendendo più facile che mai condividere i dati con gli altri. Puoi condividere qualsiasi cosa che vada da semplici documenti a file video più grandi durante l’utilizzo della piattaforma.
Google Drive offre anche opzioni per integrare il tuo cloud storage e l’archiviazione Mac. Questo è offerto tramite l’app desktop Google Drive per Mac, che ti consente di selezionare determinate cartelle di Google Drive da conservare sul tuo Mac. Oggi parleremo di come installare e utilizzare Google Drive per desktop sul tuo Mac.
Google Drive per desktop
Google Drive ti consente di condividere documenti e file online. Poiché Drive è integrato con il resto dei servizi di Google (Fogli Google, Documenti Google e così via), puoi creare, modificare e condividere tutto direttamente online, senza mai dover utilizzare un’app locale sul tuo Mac.
Molte persone si affidano anche a Google Drive per il backup e la sincronizzazione dei file, ed è qui che entra in gioco Google Drive per desktop. L’app ti consente di sincronizzare la cartella Google Drive con le cartelle Mac locali, mantenendo aggiornati i tuoi file.
Pertanto, puoi accedere facilmente ai tuoi file di Google Drive direttamente tramite Finder, eliminando la necessità di un browser. Puoi anche lavorare al contrario, trasferendo file dal tuo Mac al tuo Google Drive.
Come utilizzare Google Drive per desktop
Per iniziare a utilizzare Google Drive per desktop, assicurati di avere un account Google e di aver configurato Google Drive. Quindi segui questi passaggi:
- Scarica Google Drive for Desktop sul tuo Mac dal sito web di Google.
- Installa l’app, che occupa circa 410 MB sul tuo Mac.
- Dopo aver installato l’app, ti verrà richiesto di accedere al tuo account Drive.
- Dopo aver effettuato l’accesso, l’app si sincronizzerà automaticamente con il tuo account e sarà pronta per l’uso.
Google Drive ti chiederà l’autorizzazione ad accedere ai tuoi file sull’unità di archiviazione. In questo modo può creare la propria cartella di accesso alla rete, che utilizzerai per accedere a Google Drive direttamente dal Finder.
Come accedere a Google Drive per desktop
Se vuoi solo accedere ai tuoi file di Google Drive, puoi farlo dalla cartella Google Drive nella barra laterale del Finder. Questo ti darà immediatamente accesso ai tuoi file di Drive, che potrai quindi aprire o utilizzare come desiderato.
Se desideri utilizzare l’app Google Drive effettiva (per modificare determinate impostazioni o controllare lo stato di sincronizzazione), il modo più rapido per farlo è dalla barra dei menu. Vedrai un’icona di Drive, che ti consente di accedere rapidamente alla cartella Google Drive situata sul tuo Mac. Visualizza tutti i documenti caricati o aggiornati di recente, ti consente di conoscere lo stato della sincronizzazione cloud e include anche un link per aprire Google Drive nel tuo browser. Puoi anche mettere in pausa la sincronizzazione in qualsiasi momento facendo clic sull’icona Impostazioni, se necessario.
Puoi accedere all’app Google Drive dalla cartella Applicazioni (Finder > Applicazioni) o da Spotlight.
Scegli il tuo metodo di sincronizzazione
Google Drive per desktop sincronizza automaticamente il Mac con la cartella Google Drive. Questo è un processo continuo che continuerà a funzionare in background. Puoi sempre controllare lo stato di sincronizzazione e i file sincronizzati di recente dall’icona Drive nella barra dei menu.
Ti consigliamo di scegliere un metodo di sincronizzazione prima di utilizzare correttamente l’app. Puoi scegliere di conservare tutti i tuoi file di Google Drive sul cloud e rendere disponibili offline solo alcuni elementi selezionati (file in streaming). Questo libera spazio di archiviazione sul tuo Mac. Tuttavia, il rovescio della medaglia è che i file devono essere trasmessi in streaming o scaricati da Internet se si desidera utilizzarli. Questo può essere problematico se non si dispone di una connessione Internet attiva.
L’altra opzione è quella di salvare una copia di tutti i tuoi file sia su Google Drive che sul tuo computer (file di mirroring). Questo essenzialmente occupa il doppio della quantità di spazio di archiviazione (i file vengono salvati sia sul tuo Mac che su Google Drive), ma tutto è prontamente disponibile localmente sul tuo sistema.
Puoi accedere a queste impostazioni premendo l’icona Impostazioni nell’icona di Google Drive nella barra Menu. Seleziona Impostazioni seguito da Google Drive. Scegli il metodo di sincronizzazione desiderato qui. A seconda delle dimensioni della cartella Google Drive, potrebbe essere necessario del tempo prima che tutti i file si sincronizzino completamente e siano disponibili nel Finder.
Eseguire il backup di cartelle specifiche sul Mac
Un’altra opzione che hai è quella di eseguire il backup di una cartella Mac specifica su Google Drive. In questo modo è possibile mantenere una copia dei dati disponibili nel cloud, a cui è possibile accedere da un altro computer se necessario.
Le cartelle possono essere aggiunte dalla finestra Preferenze di Google Drive. Per accedervi, seleziona Il mio Mac nel pannello Preferenze, seguito da Aggiungi cartella. Quando aggiungi una cartella, Drive ti chiederà se desideri eseguire il backup di tale cartella su Google Drive o Google Foto. Puoi scegliere di organizzare tutti i tuoi documenti e altri file in Google Drive, mantenendo le tue foto in un posto separato. Dipende totalmente da te.
Dopo aver selezionato tutte le cartelle di cui desideri eseguire il backup su Google Drive, premi Salva.
Modificare le impostazioni di sincronizzazione
Puoi anche modificare le impostazioni dal menu Impostazioni. Tra queste ci sono opzioni per controllare la larghezza di banda, che è utile se si utilizza una connessione lenta o si dispone di limiti di velocità dati. Puoi anche configurare Google Drive in modo che si avvii automaticamente quando accedi al Mac, mostri lo stato di sincronizzazione dei file e visualizzi i messaggi di conferma quando rimuovi gli elementi condivisi.
Archiviazione di Google Drive
A differenza del servizio iCloud Drive di Apple, che ha 5 GB gratuiti, Google Drive offre 15 GB di spazio di archiviazione gratuito da utilizzare. Questo viene sincronizzato tra i servizi Google, il che significa che se utilizzi Gmail, Google Drive e altri servizi, tutti condividono la franchigia di 15 GB. Se ciò non bastasse, cosa che spesso non è per molti utenti, puoi aggiornare il tuo piano di archiviazione tramite Google One. L’aggiornamento di archiviazione più semplice è 100 GB per $ 1.99 al mese e arriva fino a 30 TB per $ 149.99 al mese.
Puoi aggiornare lo spazio di archiviazione di Google Drive online tramite Google One o tramite il pannello Impostazioni nella finestra Preferenze.
Google Drive come risorsa quotidiana
Se sei un utente frequente di Google Drive, è una buona idea integrarlo nel Finder sul tuo Mac. In questo modo puoi accedere facilmente ai tuoi file, aprirli sul tuo Mac. Puoi anche fare un ulteriore passo avanti ed eseguire il backup di cartelle Mac specifiche sul tuo account Google Drive. Questo ti aiuterà a mantenere un backup sicuro nel caso in cui qualcosa vada storto.