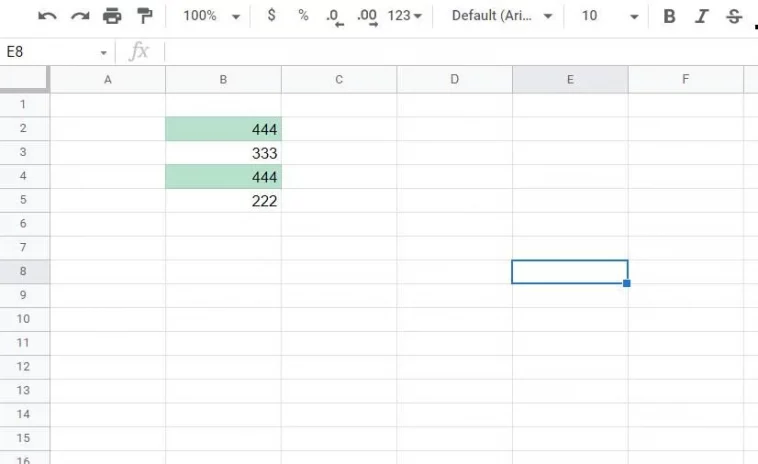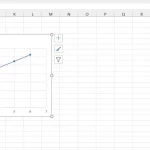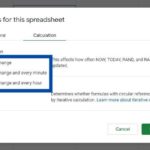Vuoi evidenziare le celle con dati duplicati nei tuoi fogli di calcolo? Ecco come puoi farlo con la formattazione condizionale in Fogli Google.
Molti utenti utilizzano Fogli Google per configurare le tabelle di dati. Le tabelle di grandi dimensioni configurate nell’app per fogli di calcolo di Google a volte includono dati numerici o di testo duplicati all’interno di colonne e righe. La ricerca manuale di dati duplicati da rimuovere all’interno di tabelle di dati di grandi dimensioni può essere un affare lento e noioso.
Per identificare più rapidamente i dati duplicati all’interno di un foglio di lavoro di Fogli Google, abbiamo bisogno di un modo per evidenziarli. Tuttavia, Fogli non include alcuno strumento integrato per evidenziare i duplicati. Tuttavia, puoi comunque evidenziare i duplicati in Fogli Google con formule personalizzate e un componente aggiuntivo Power Tools, come descritto nei metodi seguenti.
Come evidenziare i dati di colonne e righe duplicati
Fogli Google, come altre applicazioni per fogli di calcolo, ha una funzione di formattazione condizionale. La formattazione condizionale è uno strumento che consente agli utenti di applicare la formattazione del foglio di calcolo in base a condizioni di cella specifiche. Ad esempio, è possibile configurare un intervallo di celle del foglio di calcolo in modo che diventino rosse quando includono valori inferiori a zero applicando la formattazione condizionale.
Possiamo utilizzare lo strumento di formattazione condizionale in Fogli per applicare un colore diverso a tutte le celle all’interno di colonne o righe che includono duplicati. Tuttavia, nessuna delle regole di formato nell’utilità di formattazione condizionale di Fogli è adatta per evidenziare i dati duplicati. Pertanto, dovrai impostare una condizione di formattazione basata su una formula COUNTIF personalizzata per evidenziare i duplicati in Fogli Google come segue.
- Innanzitutto, apri un foglio di lavoro vuoto di Fogli Google in cui puoi inserire alcuni dati fittizi per applicare la formattazione condizionale.
- Quindi inserisci i valori 444, 333, 444 e 222 celle del foglio di calcolo in da B2 a B5, come mostrato nello screenshot direttamente sotto. Tale intervallo di dati include un valore duplicato (444) da evidenziare in Fogli.
- Seleziona l’intera colonna B facendo clic su B nella parte superiore di essa.
- Quindi fare clic su Formato > Formattazione condizionale in Fogli.
- Fare clic sul menu a discesa Formato celle se per selezionare l’opzione Formula personalizzata.
- Input =COUNTIF(B:B;B1)>1 all’interno della casella Valore o formula.
- Fare clic sull’opzione Colore riempimento per aprire una tavolozza. Seleziona un colore per evidenziare i duplicati in Fogli Google dalla tavolozza.
- Premere il pulsante Fine per terminare.
Ora i valori 444 duplicati nella colonna B verranno evidenziati con qualsiasi colore tu abbia scelto come nell’istantanea direttamente sotto. Vai avanti e inserisci più valori duplicati all’interno di quella colonna. La formattazione condizionale evidenzierà tutte le celle che includono numeri o testo duplicati.
La formula COUNTIF personalizzata immessa applica evidenzia tutti i valori duplicati almeno una volta nella colonna B. È possibile configurare tale formula per evidenziare i valori duplicati almeno due, tre, quattro o più volte. Ad esempio, un >2 =COUNTIF(B:B,B1)) evidenzierà solo i valori duplicati in due o più celle (tre inclusa la cella originale).
Per modificare la formula:
- Selezionare nuovamente la colonna B e aprire lo strumento di formattazione condizionale.
- Selezionare la regola di formato.
- Modificate il numero alla fine della formula COUNTIF e fate clic sul pulsante Fine.
È possibile applicare la stessa formattazione condizionale per i duplicati nelle righe del foglio di calcolo più o meno allo stesso modo. Tuttavia, sarà necessario modificare i riferimenti nella formula per specificare una riga e la prima cella al suo interno. Ad esempio, la stessa formula per la seconda riga sarebbe questa: =COUNTIF(2:2,A2)>1. In questa formula, 2:2 è la riga e A2 è la prima cella.
Come evidenziare i dati duplicati su più colonne
La formula COUNTIF precedente troverà duplicati all’interno di singole righe o colonne. Tuttavia, cosa succede se si desidera evidenziare i duplicati su più colonne? È possibile applicare la stessa formula sopra a ciascuna delle diverse colonne. Tuttavia, è possibile applicare una funzione CONTA.SE a più colonne come questa.
- Apri un foglio di calcolo vuoto in Fogli.
- Immettere i dati fittizi 333 e 222 nelle celle A1 e A2.
- Ingresso 444 e 333 in B1 e B2. Quindi il foglio di calcolo di Fogli dovrebbe assomigliare a quello direttamente sotto.
- Selezionare l’intervallo di celle in cui sono stati immessi i numeri.
- Tenere premuto CTRL per selezionare le colonne A e B.
- Fare clic su File per selezionare l’opzione Formattazione condizionale.
- Immettere l’>1 =COUNTIF($A$1:$C$10,A1)all’interno della casella di testo della formula.
- Scegliere un colore per la formattazione facendo clic sull’opzione Colore riempimento.
- Seleziona Fine per applicare.
Ora vedrai il valore 333 duplicato evidenziato in due colonne diverse. La stessa formattazione condizionale si applica a tutte le celle all’interno delle colonne A e B. È inoltre possibile scegliere di applicare la stessa formula a più colonne.
Come evidenziare i dati duplicati in Fogli Google con Power Tools
Power Tools è un’estensione di Fogli Google disponibile gratuitamente che fornisce un modo alternativo per evidenziare i dati duplicati. Tale estensione incorpora nove strumenti di fogli di calcolo alternativi, tra cui un’utilità DeDupe e Compare. Ecco come puoi evidenziare e rimuovere i duplicati in Fogli Google con DeDupe e Confronta.
- Aprire la pagina Web Power Tools
- Fare clic su Installa in tale pagina.
- Seleziona Continua per confermare.
- Quindi dovrai selezionare il tuo account Google.
- Premere il pulsante Consenti per consentire l’accesso a Power Tools.
- Fare clic su Fine per chiudere il messaggio di installazione.
- Apri Fogli Google e un foglio di lavoro che include alcuni dati duplicati.
- Fare clic sul menu Estensioni.
- Selezionare Power Tools > Start per aprire l’estensione.
- Fai clic su Deduci e confronta nella barra laterale di Power Tools.
- Selezionare Rimuovi celle duplicate per visualizzare lo strumento mostrato direttamente di seguito.
- Fare clic sul pulsante della griglia a destra della casella Seleziona l’intervallo.
- Quindi trascinare il cursore su un intervallo di celle per selezionarlo e fare clic sull’opzione OK.
- Selezionare Avanti per visualizzare le opzioni riportate di seguito.
- È possibile selezionare l’opzione Duplicati o Duplicati + 1 occorrenze, a seconda delle preferenze. L’opzione Duplicati + 1 occorrenze evidenzierà tutte le celle che includono i dati duplicati.
- Fare di nuovo clic su Avanti.
- Selezionare l’opzione Riempi con colore al passaggio tre.
- Scegli un colore per evidenziare le celle dal menu a discesa.
- Premere il pulsante Fine per evidenziare tutti i duplicati all’interno dell’intervallo di celle selezionato.
È possibile selezionare un’opzione Cancella valori anziché Riempi con colore al passaggio tre della procedura guidata Trova celle duplicate o univoche. In questo modo risparmierai l’eliminazione manuale dei duplicati evidenziati. Tuttavia, selezionare l’opzione Duplicati se non si desidera che la prima occorrenza di dati venga cancellata.
Lo strumento Deduci e confronta include anche una procedura guidata Rimuovi righe duplicate. Questa procedura guidata consente di evidenziare le righe duplicate all’interno dei fogli di calcolo in modo molto simile. In alternativa, è possibile scegliere di cancellare le righe duplicate con la procedura guidata Rimuovi righe duplicate.
Trova i duplicati in Fogli Google evidenziandoli
Puoi identificare più rapidamente i dati duplicati nei fogli di lavoro di Fogli Google evidenziandoli con la formattazione condizionale o Power Tools. Potrebbe essere un po ‘più veloce e più semplice evidenziare i dati duplicati con il metodo Power Tools.
Tuttavia, l’applicazione delle evidenziazioni con la formula COUNTIF è un metodo più flessibile con una più ampia varietà di opzioni di formattazione condizionale disponibili.