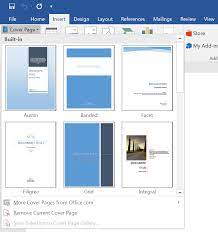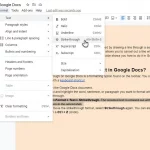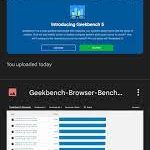Vuoi creare un ebook usando Microsoft Word? Ecco come puoi progettare e formattare il tuo ebook in pochi semplici passaggi.
Gli ebook sono la versione elettronica dei libri che puoi leggere sul tuo computer, tablet, dispositivi mobili o Kindle.
Puoi scrivere un ebook in qualsiasi forma: romanzo, saggistica o persino creare un omaggio per i visitatori del tuo sito web. Anche se ci sono tonnellate di software là fuori che puoi usare per creare il tuo ebook, Microsoft Word è una delle opzioni più semplici e gratuite disponibili.
Quindi, scopriamo come creare un ebook usando Microsoft Word.
Passaggio 1: eseguire la preparazione
Prima di entrare nel nocciolo della creazione di un ebook, la prima cosa che dovresti fare è decidere di cosa tratterà il tuo ebook e come vuoi strutturarlo. Renderà più facile il resto della parte di progettazione e scrittura.
Alcune cose di base che devi inventare in anticipo sono le seguenti:
- Argomento: Decidi su quale argomento vuoi scrivere il tuo ebook. Assicurati di avere una notevole conoscenza dell’argomento che scegli.
- Titolo: Una volta scelto l’argomento, crea un titolo convincente per il tuo ebook.
- Lunghezza: Capire la giusta lunghezza dipende principalmente dalla tua esperienza nell’argomento e nella scrittura. Se stai creando un ebook per la prima volta, considera di mantenere la lunghezza breve. Qualsiasi cosa tra diverse pagine a poche migliaia di parole funzionerà bene.
- Contorno: Infine, quando tutto è deciso, crea lo schema del tuo ebook, ad esempio capitoli, titoli, sottotitoli e, se possibile, alcune frasi in ogni sezione per avere un’idea di cosa tratterà. È inoltre possibile creare la prima bozza in un semplice documento di Word prima di passare alla parte di progettazione.
Passaggio 2: creare il frontespizio
Ora che hai già il titolo del libro perfetto pronto, tutto ciò di cui hai bisogno è una copertina impressionante su cui metterlo. Attenersi alla seguente procedura per creare il frontespizio dell’ebook in Microsoft Word.
- Vai al menu Inserisci.
- Fare clic sul pulsante Copertina disponibile sul lato sinistro.
- Seleziona il frontespizio adatto al tuo ebook,
Passaggio 3: aggiungi una pagina di dichiarazione di non responsabilità / copyright
Per dire ai tuoi lettori che il tuo ebook è proprietà intellettuale protetta da copyright, dovrai aggiungere una pagina protetta da copyright. L’aggiunta di una dichiarazione di non responsabilità sul copyright può aiutarti a rimanere protetto da qualsiasi responsabilità legale.
Per iniziare, segui questi passaggi
- Vai al menu Inserisci.
- Fare clic su Simboli sul lato più a destra.
- Cerca il simbolo del copyright e inseriscilo nella pagina.
Passaggio 4: Inserire un sommario attivo
Il sommario aiuta i tuoi lettori a scansionare rapidamente quali argomenti tratta l’ebook e cosa ne trarranno. Microsoft Word offre due diversi tipi di tabelle.
- Tabella automatica: Visualizza tutti i titoli, da uno a tre, in ordine. Queste tabelle sono disponibili sotto due titoli separati: Sommario e Sommario. Puoi scegliere uno di loro, funzioneranno allo stesso modo. Poiché sono automatici, puoi inserire tutti i titoli (fino al livello H3) che desideri e semplicemente aggiornare la tabella, riempirà automaticamente il contesto.
- Tabella manuale: Se hai più di tre livelli di sottotitoli nel tuo ebook, ad esempio H4, H5, H6 e così via, puoi optare per la tabella manuale. Come suggerisce il nome, puoi inserire manualmente i dettagli in esso contenuti.
Per inserire il sommario nell’ebook, attenersi alla seguente procedura.
- Vai al menu Riferimenti.
- Fare clic sul pulsante Sommario presente sul lato più a sinistra.
- Scegli Tabella automatica o Manuale dal menu a discesa.
Per aggiornare il sommario automatico, attenersi alla seguente semplice procedura:
- Passare all’opzione Riferimenti.
- Fare clic sul pulsante Aggiorna tabella disponibile accanto al pulsante Sommario.
È inoltre possibile aggiornare il contenuto dalla tabella stessa.
- Vai alla pagina Sommario del tuo ebook.
- Selezionare la tabella.
- Fai clic sul pulsante Aggiorna tabella da lì.
- Scegliere Aggiorna intera tabella.
Passaggio 5: aggiungi l’intestazione e il piè di pagina
A seconda dello scopo dell’ebook, puoi aggiungere il nome dell’azienda o l’URL del sito web, il numero di pagina o altro nell’intestazione e nel piè di pagina.
La maggior parte degli ebook ha il titolo scritto sulla loro intestazione. Per inserirlo nel tuo ebook, procedi nel seguente modo.
- Vai al menu Inserisci.
- Fare clic sull’opzione Intestazione.
- Scegli l’intestazione giusta tra le molteplici opzioni disponibili.
Allo stesso modo, puoi utilizzare il piè di pagina per visualizzare qualsiasi informazione adatta al tuo ebook. Per inserire il piè di pagina, attenersi alla seguente procedura.
- Vai al menu Inserisci.
- Fare clic sull’opzione Piè di pagina.
- Seleziona il piè di pagina di tua scelta. Per aggiungere automaticamente il numero di pagine, scegli le opzioni Del piè di pagina Austin o Branded.
Passaggio 6: crea la bozza
Hai finito con la maggior parte della formattazione di cui hai bisogno per il tuo ebook. Ora puoi iniziare a scrivere la tua bozza o, se l’hai già creata in un altro documento, copia e incolla il testo.
Per assicurarti che il sommario automatico copra ciascuno dei tuoi titoli, sceglili dall’opzione Titoli.
- Vai al menu Home.
- Selezionare le intestazioni richieste (titolo 1, titolo 2 e titolo 3).
Inoltre, Microsoft Word consente anche di inserire immagini o grafici nel documento. Per aggiungere un’immagine, attenersi alla seguente procedura.
- Vai al menu Inserisci
- Clicca su Immagini.
- Selezionare Questo dispositivo se le immagini sono disponibili offline oppure scegliere Immagini online per inserire direttamente le immagini dal Web.
Se stai scrivendo un ebook di saggistica e hai bisogno di spiegare vari concetti, puoi scegliere di inserire:
- Forme multiple: Microsoft Word dispone di un ampio elenco di elementi tra cui scegliere.
- Icone: è possibile cercare l’icona specifica a seconda delle esigenze, ad esempio frecce, parti del corpo, icone grafiche, ecc.
- Modelli 3D: proprio come le immagini, puoi inserirle direttamente dall’opzione online o caricarle dal tuo dispositivo.
- Grafici: se hai bisogno di grafici per spiegare concetti o mostrare valori, puoi inserire colonne, linee, torte, barre, istogrammi o qualsiasi altro grafico o grafico dall’opzione Grafico e personalizzarlo in base alle tue esigenze.
Poiché si tratta di un ebook, puoi aggiungere collegamenti ipertestuali nel testo e condurre i tuoi lettori a qualsiasi sito Web o pagina di destinazione da qui. Per inserire un collegamento ipertestuale, attenersi alla seguente procedura.
- Selezionare il testo che si desidera collegare a una pagina Web.
- Fare clic con il pulsante destro del mouse e scegliere l’opzione Collegamento.
- Incolla l’URL del link e premi invio.
Passaggio 7: aggiungi la pagina dell’autore
Terminare il tuo ebook con la pagina dell’autore è una buona tecnica di marketing.
Quindi, aggiungi una buona biografia dell’autore e un bel colpo alla testa di te stesso in questa pagina (per inserire la tua foto, segui i passaggi come spiegato sopra). Inoltre, puoi anche aggiungere i tuoi social media o collegamenti a siti Web, il tuo indirizzo e-mail o persino promuovere i tuoi prodotti o servizi, se ne offri, in quest’area.
Passaggio 8: finalizza ed esporta il tuo ebook
Ora che il tuo ebook è finito e hai finalizzato il design, modificalo e rileggilo per una maggiore precisione ed esportalo sotto forma di PDF per condividerlo con i tuoi lettori.
Segui questi passaggi per convertire il tuo ebook di Microsoft Word in un PDF.
- Vai all’opzione File dal menu principale.
- Fai clic su Esporta.
- Premi Crea un file PDF / XPS.
Crea facilmente un ebook con Microsoft Word
Gli ebook che puoi creare con Microsoft Word sono piuttosto semplici e non molto accattivanti. Ma lo strumento è facile da usare e può aiutarti a farlo attraverso il processo in un tempo minimo.
Se stai scrivendo un racconto o un romanzo, Microsoft Word può essere l’opzione perfetta per iniziare.