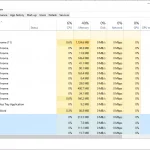Non è qualcosa che farai tutti i giorni, ma quando arriva il momento, questo è come invertire il display del tuo computer con facilità.
Probabilmente hai familiarità con la rotazione del desktop se stai eseguendo una configurazione multi-monitor. Per adattarlo al layout dello schermo, puoi ruotare facilmente i display di 90, 180 o anche 270 gradi. Tuttavia, cosa succede se è necessario capovolgere o invertire lo schermo?
Anche se non c’è alcuna opzione per farlo sia nei sistemi Mac che Windows, ci sono ancora un paio di modi per farlo. Quindi, esploriamo e vediamo come puoi capovolgere (non ruotare!) il tuo monitor.
Perché dovresti voler invertire il display?
Il motivo principale per cui gli utenti vogliono invertire o capovolgere lo schermo è usarlo come teleprompter. Con la crescente popolarità del lavoro da casa, sempre più interazioni in ufficio avvengono in teleconferenza.
Tuttavia, non è possibile guardare direttamente la fotocamera mentre si utilizza il computer contemporaneamente. Ciò è dovuto al solito posizionamento della webcam sopra il monitor. Inoltre, non è possibile posizionare la webcam davanti al monitor, in quanto bloccherà la visualizzazione. Questa situazione porta gli utenti a guardare fuori dalla telecamera durante le riunioni.
È possibile creare un teleprompter impostato per risolvere questo problema, con il display sdraiato sotto uno specchio bidirezionale di fronte alla fotocamera. In questo modo, puoi guardare la tua fotocamera mentre guardi il display contemporaneamente.
Ma per farlo, devi invertire il display orizzontalmente, ed ecco come lo fai.
Di cosa hai bisogno
Sfortunatamente, non esiste un modo integrato per capovolgere lo schermo sia in Mac che in Windows. Ciò significa che dovrai fare affidamento su app di terze parti. Inoltre, poiché un monitor capovolto è confuso da usare, molto probabilmente avrai bisogno di un display secondario.
Il tuo monitor principale mostrerà il computer mentre ci stai lavorando, mentre il secondo mostrerà ciò che stai vedendo sul display principale ma invertito. In alternativa, puoi scegliere di utilizzare un singolo display con un lato dedicato alla tua app non invertita e l’altra sezione che mostra la tua vista invertita.
Invertire lo schermo con UltraMon
Realizzato da Realtime Soft, UltraMon è un software di gestione multi-monitor. Mentre puoi provare l’app per 30 giorni, dovrai acquistare una licenza per usarla dopo. Costa $ 39,95 per una licenza a vita, quindi è un acquisto una tantum.
Avrai anche bisogno di un monitor secondario per ricevere il feed invertito dal display principale. Tuttavia, questa è una buona opzione se si prevede di utilizzare le sue altre funzionalità.
Scaricare: UltraMon per Windows ($ 39.95, viene fornito con una prova gratuita di 30 giorni)
Dopo aver installato l’app UltraMon, fai clic con il pulsante destro del mouse sulla sua icona nell’area di notifica della barra delle applicazioni. Quindi, vai a Mirroring > Impostazioni … Apparirà quindi una nuova finestra ultraMon Mirroring. Da lì, puoi scegliere ciò che vuoi rispecchiare. È possibile scegliere una delle seguenti opzioni:
- Uno o più monitor: rispecchia un monitor specifico. Questa è un’opzione eccellente se prevedi di utilizzare diverse app durante l’utilizzo del tuo teleprompter.
- Una singola applicazione: rispecchia una sola app. Questa è l’opzione migliore se si desidera utilizzare una sola app (come Blocco note per uno script). Puoi evitare distrazioni se apri altre app sullo schermo principale, poiché non si rifletteranno sul display secondario.
- Parte del desktop: rispecchia solo una sezione specifica del desktop. Questa è un’opzione eccellente se il desktop è statico e si desidera evitare di vedere distrazioni, come le barre degli strumenti.
- L’area intorno al puntatore del mouse: rispecchia l’area intorno al mouse. Questa modalità non è consigliata in quanto lo schermo specchiato segue il mouse, rendendolo confuso da guardare.
Dopo aver scelto la modalità preferita, fai clic su Avanti > e segui le istruzioni.
Se hai scelto uno o più monitor, devi scegliere quale monitor emetterà la tua vista speculare dall’elenco a discesa, quindi devi scegliere la visualizzazione sorgente nel menu sottostante. Per aiutarti a trovare la visualizzazione corretta, vedrai un diagramma che raffigura i tuoi display e la loro posizione sopra il menu a discesa. Al termine, fai clic su Avanti >.
Se hai scelto una singola applicazione, seleziona l’applicazione aperta di cui desideri eseguire il mirroring, quindi fai clic su Avanti >. Nella finestra seguente scegliere la finestra in cui si desidera visualizzare la visualizzazione con mirroring, quindi inserire un segno di spunta sull’utilizzo per il mirroring. Al termine, fare clic su Avanti >.
Dopo aver fatto le tue scelte, vedrai un’ultima finestra. Assicurarsi che l’opzione Riduci immagine speculare per adattarla al monitor sia selezionata. Questo ti assicura di vedere l’intera app / monitor nella vista teleprompter. Inoltre, metti un segno di spunta sull’immagine dello specchio capovolto orizzontalmente.
Una volta fatto, premere Start. Vedrai quindi il display principale o l’app scelta apparire invertita sul monitor assegnato.
Al termine del mirroring della schermata principale, fai clic con il pulsante destro del mouse sull’icona UltraMon nell’area di notifica della barra delle applicazioni, quindi vai a Mirroring > Stop. Se si desidera utilizzare le stesse impostazioni precedenti utilizzate, è sufficiente selezionare Mirroring > Start. In alternativa, se si desidera mettere in pausa il mirroring per un po ‘senza rimuovere lo schermo con mirroring, fare clic su Mirroring > Pausa.
Questa è la soluzione perfetta se non sei esperto di tecnologia e desideri qualcosa di facile da configurare e rimuovere ogni volta che lo usi. Tuttavia, dovrai pagare per l’app dopo 30 giorni. Inoltre, funziona solo con PC Windows.
Tuttavia, se non vuoi pagare per un’app, utilizzare un Mac o avere un solo display, puoi utilizzare OBS Studio.
Utilizzo di OBS Studio per invertire/capovolgere lo schermo
Un’altra soluzione è catturare lo schermo, invertirlo in un’app di acquisizione dello schermo e visualizzare in anteprima l’output invertito. OBS Studio è una di queste app di cattura dello schermo. È scaricabile gratuitamente e funziona per Windows, Mac e Linux.
Scarica: OBS Studio (Gratis)
Una volta installato e aperto OBS Studio sul tuo computer, vai alla sottofinestra Sorgenti. Fai clic sul segno + per aggiungere l’app o monitorare il tuo desiderio di invertire.
Se si desidera invertire l’intero schermo, scegliere Acquisizione schermo. Se si utilizza questa opzione, è necessario un monitor secondario per l’output del display per evitare la visualizzazione infinita. Se disponi di un solo monitor, scegli Acquisizione finestra per invertire un’app specifica.
Dopo aver fatto clic sulla scelta, selezionare il pulsante di opzione Crea nuovo nella finestra Crea/Seleziona sorgente. Assicurarsi che il segno di spunta Rendi visibile l’origine sia selezionato, quindi premere OK.
Se hai scelto Display Capture, seleziona il monitor che desideri visualizzare invertito nel menu a discesa Display nella finestra Proprietà per “Display Capture”. Non dimenticare di mettere un segno di spunta sull’opzione Cattura cursore se vuoi vedere dove si trova il mouse. Dopo aver effettuato le scelte, fare clic su OK.
Ma se hai selezionato Acquisizione finestra, scegli l’app che desideri visualizzare invertita nel menu a discesa Finestra. Ancora una volta, non dimenticare di mettere un segno di spunta su Capture Cursor per vedere dove si trova il mouse quando lo stai visualizzando invertito. Una volta visualizzata l’app nella schermata di anteprima, fai clic su OK.
Nella finestra principale di OBS Studio, dovresti vedere la tua app o schermata nella schermata di anteprima principale. Se non riesci a vederlo completamente, ridimensiona la finestra facendo clic sulle piccole caselle sul bordo colorato. Una volta impostata la dimensione, fai clic con il pulsante destro del mouse su di essa e scegli Trasforma > Capovolgi orizzontalmente. L’anteprima apparirà quindi invertita.
Per visualizzare lo schermo invertito su un display diverso, fare clic con il pulsante destro del mouse sulla schermata di anteprima OBS, quindi scegliere Proiettore a schermo intero (anteprima) > [il monitor che si desidera visualizzare il display invertito]. Una volta fatto, vedrai il display principale come invertito sullo schermo scelto.
Ma se hai solo un display, fai clic su Windowed Projected (Anteprima). Per evitare grandi aree nere nell’anteprima, è necessario impostare le impostazioni di output su metà della risoluzione del monitor corrente. Quindi, se si utilizza un monitor Full HD a 1920×1080, la risoluzione di base di OBS Studio dovrebbe essere 960×1080.
Per modificare la risoluzione di OBS, fare clic sul pulsante Impostazioni nella sottofinestra Controlli. Nella finestra Impostazioni, fai clic su Video. Quindi, nel menu Video, digitare la risoluzione desiderata in Risoluzione base (Canvas), quindi premere OK.
Ridimensiona l’anteprima in OBS per assicurarti di poter vedere completamente l’app scelta nell’anteprima proiettata in finestra.
Costruisci il tuo schermo Teleprompter fai-da-te
Puoi creare il tuo teleprompter fatto in casa ora che sai come invertire il display. Puoi guardare direttamente la tua fotocamera mentre usi anche il tuo computer. Il tuo pubblico vedrà che li stai guardando direttamente durante riunioni, presentazioni e conferenze, aumentando così significativamente il tuo impatto.