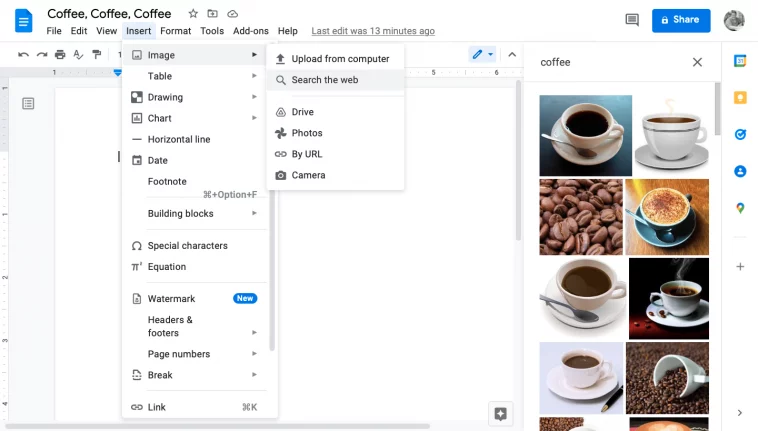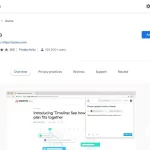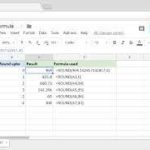Vuoi aggiungere immagini web ai tuoi documenti Google per renderlo visivamente più accattivante? Ecco come farlo facilmente.
Che cos’è una presentazione, un itinerario di viaggio o un rapporto senza immagini? Probabilmente noioso. Fortunatamente, Google Documenti ti consente di aggiungere tutti i tipi di elementi visivi ai tuoi documenti, incluse GIF e foto.
La parte migliore è che puoi trovare e aggiungere immagini da tutto il Web direttamente nei tuoi documenti Google in pochi secondi utilizzando la funzione di ricerca web.
Come utilizzare la funzione di ricerca Web di immagini all’interno di Google Documenti
Certo, puoi aprire Google, digitare una query per un’immagine e quindi trascinarla in Google Documenti. Tuttavia, c’è qualche cambio di app coinvolto.
Quando il tempo è essenziale, è più veloce trovare le tue immagini senza mai lasciare Google Documenti. La funzione di ricerca web ti consente di fare proprio questo.
Per utilizzare la funzionalità, attenersi alla seguente procedura:
- Dalla barra degli strumenti, seleziona Inserisci > immagine.
- Quindi, seleziona Cerca sul Web.
- Nella finestra a destra dello schermo, inserisci la query di ricerca.
- Scorri le centinaia di immagini risultanti fino a trovarne una che ti piace.
- Quindi, trascina e rilascia semplicemente l’immagine nel documento. Questo è tutto!
Una volta aggiunta l’immagine, non dimenticare di controllare gli strumenti di modifica che si trovano in Opzioni immagine nella barra degli strumenti.
Aggiungi un tocco visivo a qualsiasi documento con i semplici strumenti di Google
Quando combini i semplici strumenti di elaborazione testi presenti in Google Docs con la potente ricerca di Google, il risultato è una semplice creazione di documenti che si adatta ad ogni esigenza. Mentre crei i tuoi documenti, non dimenticare di formattare il testo per adattarlo perfettamente alla tua immagine.