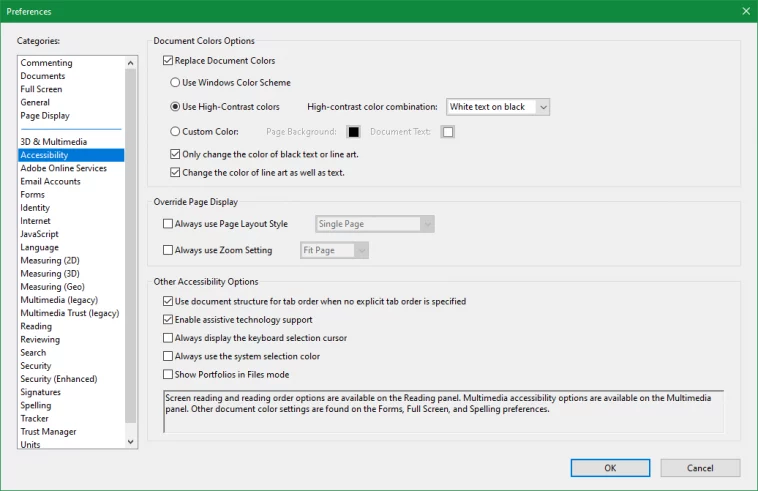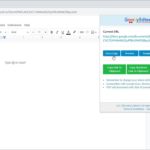Scopri come utilizzare la modalità scura di Adobe Reader in modo da poter leggere i PDF senza luce intensa.
PDF è un formato di file così comune che probabilmente si lavora spesso con questi file. È un peccato, quindi, che non tutti i lettori PDF presentino una modalità oscura facile da usare.
Se il resto del sistema è configurato in modalità scura, con testo chiaro su sfondo scuro, l’apertura di un PDF di notte potrebbe scioccare con la sua luminosità travolgente. Questo è un problema particolarmente fastidioso se leggi spesso i PDF di notte o per lunghi periodi di tempo, come con i libri di testo PDF.
Ti mostreremo come utilizzare Adobe Acrobat Reader in modalità scura per un’esperienza più facile per i tuoi occhi.
Come utilizzare la modalità scura in Adobe Reader
Per attivare o disattivare la modalità scura per i PDF in Adobe Acrobat Reader, attenersi alla seguente procedura:
- Apri Adobe Reader e vai su Modifica preferenze > (utilizzando la scorciatoia Ctrl + K, se lo desideri).
- Lì, scegli la scheda Accessibilità dalla barra laterale sinistra.
- Quindi, cerca la sezione Opzioni colori documento in alto. All’interno di questo, seleziona la casella di controllo Sostituisci colori documento, quindi scegli il pulsante di opzione Usa colori a contrasto elevato. Non scegliere Usa combinazione colori di Windows; anche con la modalità oscura abilitata in Windows, questa opzione non ha funzionato nei nostri test.
- Seleziona Testo bianco su nero dalla casella a discesa accanto a Combinazione di colori a contrasto elevato. Questo tema è equivalente alla modalità scura ed è più facile per gli occhi. Se vuoi, puoi anche provare il testo verde su nero, che sembrerà un terminale della vecchia scuola.
- Ora, fai clic su OK per lasciare la finestra Preferenze. Dovresti vedere immediatamente che tutti i PDF aperti ora vengono visualizzati in modalità scura. Tutti i PDF che visualizzi in futuro utilizzeranno anche questo tema scuro.
Tieni presente che questo riguarda solo il testo, quindi non capovolgerà i colori delle immagini e di altri contenuti. Ciò potrebbe rendere difficile per te vedere alcuni elementi sulla pagina dopo il passaggio, quindi dai un’occhiata in giro e assicurati che tutto sia sempre a posto prima di lasciare la modalità oscura abilitata in Adobe Reader.
Potrebbe essere necessario riattivarlo a seconda del file. Per modificare il modo in cui viene applicata la modalità scura, considera la possibilità di attivare una o entrambe le due caselle di controllo qui: Cambia solo il colore del testo nero o della grafica al tratto e Cambia il colore della grafica al tratto e del testo.
Se non sei soddisfatto dell’aspetto del tuo PDF nel tema scuro, puoi modificare la combinazione di colori nella stessa pagina delle opzioni di accessibilità sopra menzionata. Prova a utilizzare l’opzione Colore personalizzato per impostare i colori sfondo pagina e testo documento personalizzati. Ad esempio, uno sfondo grigio anziché nero potrebbe essere più facile da vedere o ridurre la distorsione su alcuni PDF.
E se apri un PDF in Adobe Reader e non vuoi usare la modalità scura, puoi disattivare questa impostazione. Basta aprire nuovamente Modifica preferenze > e deselezionare la casella Sostituisci colori documento per rimuovere l’impostazione.
Come cambiare il tema di Adobe Reader in modalità scura
Oltre a cambiare i colori dei PDF effettivi, Adobe Reader include due temi per gli altri elementi (come la home page e la barra dei menu). Per impostazione predefinita, questi seguono l’impostazione del tema del sistema, ma potete modificare il tema di Adobe Reader se non viene visualizzato automaticamente in modalità scura.
A tale scopo, consultaTe Visualizza > tema di visualizzazione nella barra dei menu in alto di Adobe Reader. Lì, puoi scegliere tra le opzioni Grigio chiaro e Grigio scuro. Il grigio scuro è più vicino alla modalità scura; non è completamente nero, ma è la scelta migliore per i fan della modalità oscura. Se cambi spesso il tema del sistema operativo, seleziona Tema di sistema qui.
Questo è indipendente dall’opzione sopra, quindi puoi usare il tema scuro per i PDF mantenendo il tema chiaro per gli elementi del menu, se lo desideri.
I modi migliori per ottenere PDF in modalità scura
Con questi due piccoli suggerimenti, puoi dare ad Adobe Reader una modalità oscura decente. Non è perfetto, ma è meglio che accecarsi con elementi luminosi attraverso il software.
Se non ti piace il tema scuro di Adobe Reader, perché non provare un altro lettore PDF? Alcuni altri software PDF supportano anche la modalità oscura. Puoi anche aprire i PDF nel tuo browser e utilizzare un’estensione in modalità scura per invertire i loro colori.