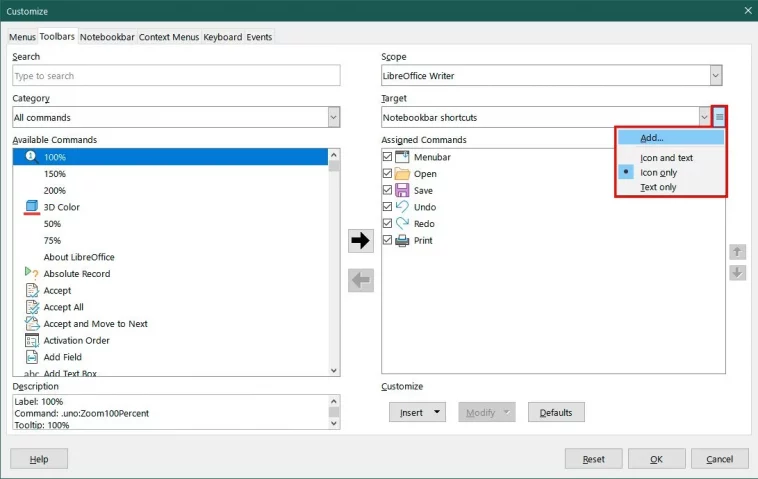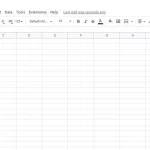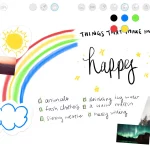Stai cercando di personalizzare l’interfaccia del menu di LibreOffice, in modo da poter tenere a portata di mano i tuoi strumenti più utilizzati? Ecco 3 modi per farlo.
Una delle grandi cose del software OpenOffice come LibreOffice è la sua personalizzazione. Puoi scegliere dove si trovano i pulsanti, creare menu personalizzati, rinominare gli strumenti e persino sostituire le icone.
Continuate a leggere per imparare i tre modi per personalizzare i menu e le barre degli strumenti di LibreOffice.
1. Personalizza i contenuti
Per impostazione predefinita, LibreOffice organizza gli strumenti tra tre posizioni. I primi sono le barre degli strumenti, che possono ancorarsi ai bordi o fluttuare liberamente. Il secondo è la barra laterale, che può ancorarsi al lato sinistro o destro della finestra o galleggiare. L’ultima è la barra dei menu, che si trova sempre nella parte superiore della finestra.
Puoi modificare menu e barre degli strumenti andando su Strumenti > Personalizza. Da qui, puoi cambiare vari tipi di menu. Ognuno ha la sua scheda:
- Menu ha opzioni per modificare le opzioni a discesa nella barra dei menu.
- Barre degli strumenti è dove si modificano gli strumenti nelle barre degli strumenti. Queste modifiche si applicano indipendentemente dal fatto che le barre degli strumenti siano mobili o ancorate.
- NotebookBar consente di modificare le opzioni della barra degli strumenti nell’opzione Interfaccia utente a schede. Questa opzione è più simile ai menu della barra multifunzione di Microsoft Office.
- I menu di scelta rapida sono i menu che vengono visualizzati quando si fa clic con il pulsante destro del mouse su destinazioni specifiche.
Dopo aver selezionato la sezione che si desidera modificare, è necessario selezionare la sottosezione. Ad esempio, se si sta modificando la barra dei menu, è necessario selezionare quale menu o sottomenu dal menu a discesa Destinazione.
Quindi, scegli uno strumento dal menu a sinistra e fai clic sulla freccia rivolta a destra per aggiungerlo al menu di destinazione. Lo strumento apparirà immediatamente sotto qualsiasi elemento selezionato nel menu di destinazione. È possibile aggiungere divisori di sezione utilizzando l’opzione Inserisci sotto il menu di destinazione. È possibile spostare uno strumento all’interno del menu selezionandolo e utilizzando le frecce su/giù a destra.
2. Crea un nuovo menu o una barra degli strumenti
Creare un menu completamente nuovo può essere una buona idea se si dispone di un gruppo di strumenti che si tende a utilizzare insieme. Ad esempio, potete creare una barra degli strumenti per prendere appunti o una per quando modificate un file PDF in LibreOffice Writer.
Aprire Strumenti > Personalizza e selezionare la scheda relativa al tipo di menu o barra degli strumenti che si desidera aggiungere. Una volta selezionato, fai clic sull’icona dell’hamburger (tre linee orizzontali). Dovresti vederlo accanto al menu a discesa Target. Selezionate Aggiungi (Add) dalle opzioni.
Assegna un nome al nuovo menu o alla barra degli strumenti, quindi apri di nuovo il menu hamburger. Scegli se nel menu devono essere visualizzati Icona e Testo, Solo icona o Solo testo. Le opzioni di testo visualizzeranno il nome dello strumento.
Successivamente, puoi iniziare ad aggiungere opzioni utilizzando le funzioni freccia. Il nuovo menu o barra degli strumenti verrà visualizzato immediatamente al termine.
3. Modificare i nomi e le icone degli strumenti
La modifica di nomi e icone può aiutarti a chiarire la tua interfaccia. Ad esempio, se trovi che il nome di uno strumento è confuso, puoi modificarlo per renderlo più specifico.
Per rinominare un’opzione:
- Individualo nel menu Strumenti > Personalizza in qualsiasi scheda.
- Selezionalo, quindi fai clic su Modifica > Rinomina da sotto il menu Destinazione.
- Quando viene visualizzata la finestra di dialogo, digitare il nuovo nome.
Per modificare l’icona, selezionare Modifica > Cambia icona. Da lì, potete selezionare tra le icone incluse fornite con LibreOffice o Importare una nuova icona. Le nuove icone devono essere di 24×24 pixel, senza spazio aggiuntivo sui bordi.
Puoi anche scaricare un set completo di icone corrispondenti. Andate su Strumenti > Opzioni e selezionate LibreOffice > Visualizza dai menu a sinistra. LibreOffice viene fornito con alcune opzioni. Puoi anche scaricarne altri usando le estensioni di LibreOffice. Dopodiché, puoi fare clic su Applica per salvare le modifiche.
Personalizza la tua esperienza LibreOffice
Troverete LibreOffice molto più comodo se potete mettere gli strumenti che volete dove li volete. Prenditi del tempo per personalizzare i menu, le barre degli strumenti, i nomi degli strumenti e le icone.
Per finire, provate a personalizzare completamente l’aspetto di LibreOffice. Puoi modificare la combinazione di colori, le posizioni della barra degli strumenti e altro ancora!