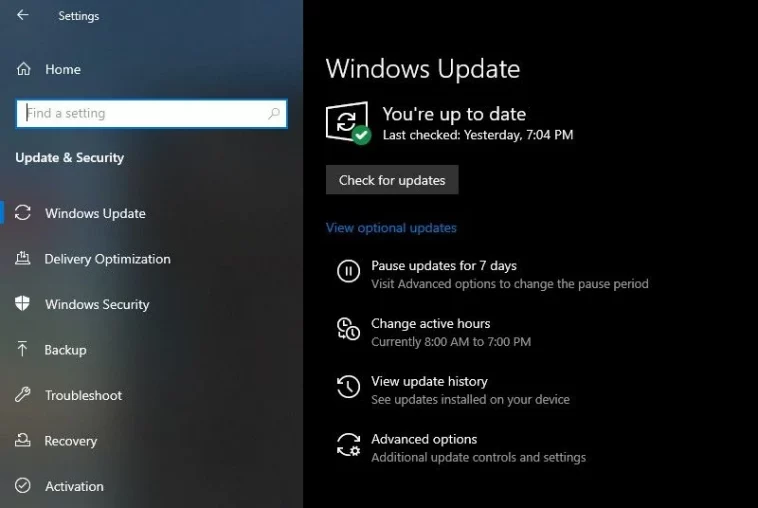Ecco le cose più importanti da fare dopo aver acquistato un nuovo laptop. Dedica un po ‘di tempo in anticipo per aiutare il tuo computer a funzionare al meglio.
Sia che tu abbia appena acquistato un nuovo laptop per sostituire uno vecchio o aggiornato per regalarti, ci sono alcune cose che dovresti fare subito quando ottieni un nuovo laptop. Alcuni piccoli investimenti nel tempo ora contribuiranno a garantire la migliore esperienza lungo la strada.
Ecco cosa fare dopo aver acquistato un nuovo laptop, indipendentemente dal sistema operativo che esegue.
1. Aggiorna il sistema operativo
Sia che tu abbia acquistato il tuo laptop da un negozio di mattoni e malta o online, probabilmente è rimasto in giro per diversi mesi dopo aver lasciato la fabbrica. Una delle prime cose da fare con un nuovo laptop, quindi, è installare eventuali aggiornamenti del sistema operativo esistenti.
Questo ti offre le ultime funzionalità e ti assicura che il tuo sistema sia sicuro. È importante farlo prima in modo che se l’aggiornamento aggiunge nuove funzionalità o modifica l’aspetto del sistema operativo, è possibile configurare tali impostazioni e abituarsi all’interfaccia durante il processo di installazione.
Per verificare la disponibilità di aggiornamenti del sistema operativo, eseguire le operazioni seguenti:
- Su Windows 10, vai a Impostazioni > Update & Security > Windows Update e fai clic su Controlla aggiornamenti. Su Windows 11, vai su Impostazioni > Windows Update. Potrebbe essere necessario riavviare per installare alcuni aggiornamenti. Windows scaricherà e installerà automaticamente gli aggiornamenti in futuro.
- Se hai un Mac, fai clic sul menu Apple nell’angolo in alto a sinistra e scegli Preferenze di Sistema > Aggiornamento Software.
- Se utilizzi macOS High Sierra o versioni precedenti, dovrai visitare l’App Store per verificare la disponibilità di aggiornamenti. Cerca “macOS” sull’App Store per scaricare l’ultima versione.
- Su Linux, come aggiornare dipende dalla tua distribuzione. È possibile trovare un’opzione per l’aggiornamento nelle impostazioni di sistema o è necessario eseguire gli aggiornamenti manualmente. Scopri come aggiornare le distribuzioni Linux comuni per ulteriore assistenza.
- Chrome OS gestisce tutti gli aggiornamenti dietro le quinte. Finché sei connesso al Wi-Fi, Chrome OS verifica la presenza di aggiornamenti e scarica quelli che trova. Se lo desideri, puoi verificare manualmente la disponibilità di aggiornamenti facendo clic sul menu in basso a destra, seguito da Impostazioni, quindi premendo Informazioni su Chrome OS nella parte inferiore del pannello di sinistra. Scegliere Controlla aggiornamenti. Per installarli, tutto ciò che devi fare è riavviare il dispositivo.
2. Rimuovere qualsiasi bloatware
Bloatware è un software indesiderato o non necessario che viene preinstallato sul sistema operativo. Queste app sono spesso inutili, inoltre sprecano spazio su disco e risorse di sistema. I produttori di laptop Windows sono noti per questo, mentre il bloatware è raramente una preoccupazione su laptop Mac, Linux e Chrome OS.
Segui la nostra guida alla rimozione del bloatware in Windows 10 o vedi come rimuovere il bloatware di Windows 11 per eliminare la spazzatura che non ti serve. Se non sei sicuro che un programma sia importante, cercalo su Google o Dovrei rimuoverlo? per vedere cosa ne pensano gli altri.
3. Rivedere il software antivirus
Windows 10 e 11 sono dotati di Microsoft Defender integrato, che è abbastanza buono per la maggior parte delle persone. Se si desidera una protezione aggiuntiva, è possibile associarla ad altri potenti strumenti di sicurezza del computer.
Le macchine Mac e Linux non includono un programma antivirus pronto all’uso. Una navigazione attenta e un po ‘di buon senso dovrebbero proteggerti su entrambe queste piattaforme, ma puoi installare un software antivirus per Mac o uno strumento antivirus per Linux per una maggiore sicurezza, se lo desideri.
Nel frattempo, i Chromebook hanno una protezione antimalware integrata, quindi non hai bisogno di nulla di speciale su quella piattaforma. Ci sono estensioni di Chrome che possono aumentare la tua sicurezza, però.
4. Configurare gli strumenti antifurto
Il prossimo nella lista di controllo di cosa fare con un nuovo laptop è proteggere il tuo dispositivo dal furto. Avere qualcuno che ruba il tuo computer (o lo perde) è già abbastanza brutto, ma qualcun altro che ottiene l’accesso a tutti i dati sul tuo laptop potrebbe essere ancora peggio. È quindi fondamentale disporre di misure per aumentare la possibilità di recuperarlo.
Windows 10 include una funzionalità integrata denominata Trova il mio dispositivo, disponibile in Impostazioni > Aggiornamento e sicurezza > Trova il mio dispositivo. Su Windows 11, troverai la stessa opzione in Impostazioni > Privacy e sicurezza > Trova il mio dispositivo. Assicurati di attivarlo in modo da poter individuare il tuo laptop tramite il tuo account Microsoft, se necessario.
Per una funzione simile in macOS, visita il menu Apple > Preferenze di Sistema > ID Apple e seleziona iCloud dalla barra laterale. Qui, assicurati di aver abilitato Trova il mio Mac. Se accanto ad esso viene visualizzato un pulsante Dettagli, fai clic su questo e assicurati di aver consentito alla funzione di accedere ai servizi di localizzazione sul mac.
Entrambi questi strumenti ti consentono di individuare il tuo laptop da un altro dispositivo connesso al tuo account Microsoft o Apple.
Se disponi di un Chromebook, puoi individuare i dispositivi smarriti accedendo alla sezione Sicurezza delle impostazioni del tuo account Google e facendo clic su Trova un dispositivo smarrito in I tuoi dispositivi. Per un’altra opzione (che funziona anche con macchine Linux), dai un’occhiata a Prey. Ti consente di tenere traccia di un massimo di tre dispositivi sul piano gratuito.
Vedi la sezione #6 di seguito, che copre i backup, per un altro modo importante per proteggere la tua proprietà digitale dal furto.
5. Ottimizza le impostazioni di alimentazione del tuo laptop
Poiché i laptop sono tutti incentrati sulla portabilità, massimizzare la durata della batteria dovrebbe essere una priorità. Alcune semplici modifiche possono comportare ore di differenza tra le cariche, quindi ottimizzare le preferenze di alimentazione è un passo importante con un nuovo laptop.
Il cambiamento più importante è ridurre la luminosità del display, poiché mantenere lo schermo estremamente luminoso è uno dei maggiori fattori di esaurimento della batteria. Tuttavia, renderlo troppo debole potrebbe causare affaticamento degli occhi, quindi prova alcuni livelli per trovare un equilibrio confortevole tra gli estremi.
Puoi modificare le combinazioni per il risparmio di energia di Windows 10 per migliorare la durata della batteria in Impostazioni > Sistema > Alimentazione e sospensione. Lì, fai clic su Impostazioni di alimentazione aggiuntive nella barra laterale destra; espandere la finestra orizzontalmente se inizialmente non la si vede. Su Windows 11, vai a Impostazioni > sistema > alimentazione e batteria.
Abbiamo anche esaminato come migliorare la durata della batteria su un Mac. La maggior parte di queste impostazioni sono accessibili in Preferenze di Sistema > batteria (o Risparmio energia su macOS Catalina e versioni precedenti). Per Linux, vedi come controllare lo stato della batteria del tuo laptop Linux.
Altrimenti, cerca di evitare l’uso di app ad alto consumo di risorse quando possibile. Chrome è un famigerato maiale della batteria, quindi otterrai una migliore durata della batteria con Safari, Edge, Opera o un altro browser alternativo.
6. Configura backup automatici
In poco tempo, il tuo laptop sarà pieno di documenti, progetti, foto e tutti i tipi di altri dati personali. Cosa succede se improvvisamente smette di funzionare o lo lasci cadere? Perderesti tutti quei dati, che è un destino terribile.
Non lasciare che ciò accada: imposta subito un piano di backup sul tuo laptop per proteggere i tuoi dati.
Segui la nostra guida al backup del cloud di dati di Windows se usi quella piattaforma. Abbiamo anche spiegato come eseguire il backup del tuo Mac e ci sono una serie di utilità di backup per Linux per salvare i tuoi dati.
Su un Chromebook, tutto ciò che è memorizzato in Google Drive è accessibile dal tuo account Google. È inoltre possibile eseguire il backup su un’unità esterna, ad esempio un’unità flash USB.
7. Configura la sincronizzazione dell’archiviazione cloud
Hai quasi finito con il processo di installazione, ma ci sono ancora più cose da fare con il tuo nuovo laptop! Oltre a un backup adeguato, la configurazione del cloud storage ti semplificherà la vita se lavori su più dispositivi.
I servizi di cloud storage, come Dropbox e Google Drive, sincronizzano tutto ciò che inserisci al loro interno sui server dell’azienda. Puoi quindi accedere a tali file da qualsiasi dispositivo in cui hai effettuato l’accesso. Ciò significa che puoi facilmente prendere un file che stavi modificando al mattino sul desktop mentre sei fuori più tardi, lavorando sul tuo laptop.
Sia che lo si utilizzi come livello di backup o per evitare di spostare i file con unità flash, l’archiviazione cloud è essenziale per l’elaborazione di oggi. Dai un’occhiata ai migliori provider di cloud storage gratuiti per iniziare o considera alcuni servizi di cloud storage economici se hai bisogno di più spazio.
8. Ridurre al minimo il rischio di danni da calore
I laptop sono solitamente più suscettibili al calore rispetto ad altri tipi di computer. Le custodie desktop sono abbastanza grandi per una buona ventilazione e i tablet non devono preoccuparsi molto dell’accumulo di polvere. Nel frattempo, molti laptop hanno una scarsa circolazione dell’aria e molti punti per l’accumulo di polvere, inoltre è più facile metterli in situazioni di costruzione del calore.
Nel corso del tempo, la mancanza di ventilazione e l’accumulo di polvere provocano un eccesso di calore. Questo danno può causare prestazioni insufficienti della CPU nel tentativo di produrre meno calore, il che significa prestazioni del sistema più lente. L’eccesso di calore può anche ridurre la durata dell’unità di archiviazione interna e causare la perdita prematura della capacità di ricarica della batteria.
Ecco alcune misure preventive da tenere a mente per quanto riguarda il calore del laptop:
- Se possibile, non usare il laptop sul tappeto, sulla biancheria da letto, su un divano o anche sulle ginocchia se ciò ostruisce le prese d’aria. Posizionalo su una superficie dura e piana per ridurre al minimo l’assunzione di polvere e consentire all’aria di fluire.
- Ogni tanto, pulisci il tuo laptop nel miglior modo possibile per rimuovere la polvere.
- Scopri quali temperature di funzionamento del PC sono sicure. Se ritieni che il sistema si stia surriscaldando, spegni le app intensive o spegni completamente il computer per lasciarlo raffreddare.
9. Personalizza le impostazioni di sistema
Ora che tutte le attività relative alla manutenzione sul tuo nuovo elenco di controllo del laptop sono fuori mano, è il momento di rendere il computer tuo. Questo è il momento di modificare il tema di sistema, lo sfondo del desktop, il layout della barra delle applicazioni e altre opzioni di personalizzazione.
Se hai bisogno di qualche idea, dai un’occhiata a queste risorse:
- Scopri come modificare l’aspetto del desktop di Windows 10.
- Scopri come personalizzare e personalizzare il Mac, incluse le icone, gli sfondi e il Dock.
- Rivedi le idee su come rendere fantastico un desktop Linux.
10. Sapere cosa installare su un nuovo laptop
Ora che il tuo laptop sembra fresco, è il momento di installare tutte le app di cui hai bisogno per lavorare e giocare. A seconda del sistema operativo, potresti trovarli su Microsoft Store, Mac App Store, Chrome Web Store o un repository di app Linux. Tuttavia, molte app sono disponibili solo per il download dal sito Web dello sviluppatore.
Per installare molte app di Windows popolari in un unico pacchetto, dai un’occhiata a Ninite. Ciò consente di controllare tutte le app che si desidera utilizzare e installarle senza fare clic sulle finestre di dialogo o preoccuparsi della spazzatura in bundle. Gli utenti Mac possono provare la macapps.link simile.
11. Inizia a utilizzare una VPN
Una rete privata virtuale (VPN) può sembrare confusa se non si ha familiarità con l’idea, ma usarne una è semplice. Nella maggior parte dei casi, scarichi ed esegui un’app, quindi accedi con il tuo account. L’app crittografa la connessione di rete. Questo può darti una maggiore protezione contro gli intercettatori, ti consente di accedere ad alcuni contenuti bloccati dalla regione e spesso rende più difficile rintracciare l’attività web a te.
Consulta la nostra introduzione alle VPN per informazioni più importanti. Successivamente, ti consigliamo di iscriverti a uno dei migliori servizi VPN per proteggere la tua navigazione su qualsiasi piattaforma. Se non sei sicuro, vai con ExpressVPN: puoi ottenere tre mesi gratuiti utilizzando il nostro link speciale.
12. Metti il tuo vecchio laptop da usare
Una volta che sei pronto per goderti il tuo nuovo laptop, non dimenticare di occuparti del tuo vecchio laptop prima di ritirarlo. Se la tua vecchia macchina è ancora decente, considera di darla a un amico o un familiare che può ottenere un maggiore utilizzo da essa.
Altrimenti, ci sono molti modi creativi per utilizzare un vecchio PC. Prendi in considerazione la possibilità di trasformarlo in un sistema multimediale o di eseguire un server da esso!
Le cose più importanti da fare con un nuovo laptop
Ora sai cosa fare quando ottieni un nuovo laptop. Questa preparazione richiede un po ‘di tempo per essere eseguita correttamente, ma renderà il tuo tempo con il laptop più fluido e, si spera, aumenterà anche la durata della tua macchina.
Mentre usi il tuo laptop, assicurati di non commettere errori comuni che possono danneggiarlo.